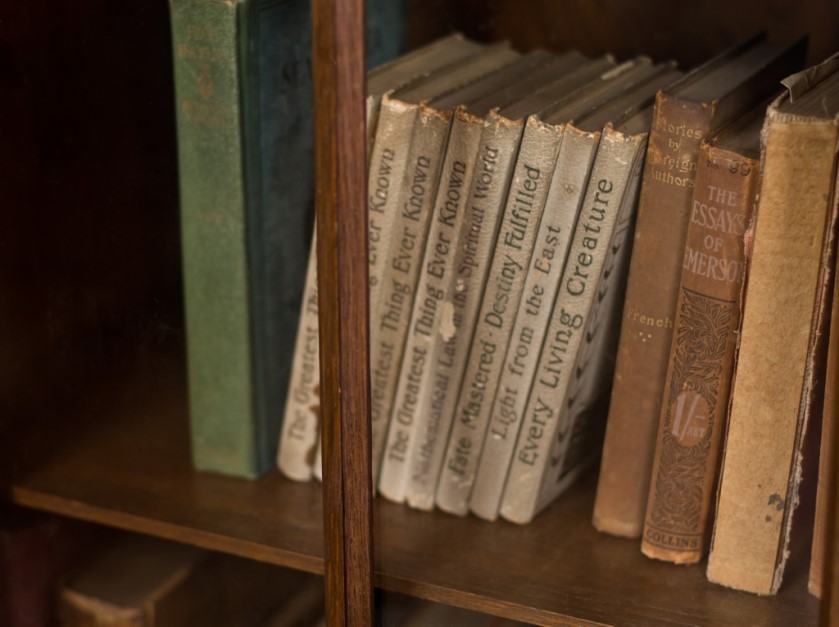フローを設計して「共有」した後、そのフローが Power Automate に表示されなくなった!と焦ることがあります。ごく基本的な仕様ではあるのですが、知らないとハマります。
フローは「共有」できる
フローは設計した時点では自分しか利用できません。とくに SharePoint のアプリ(リストやライブラリ)の操作を行うようなフローは「共有」して他ユーザーでも動作するように設定することが多いでしょう。
「共有」するには Power Automate の有償ライセンスを持っていること(Office 365 / Microsoft 365 の包括ライセンスも「有償」です)、かつそのフローの所有者であることが必要です。
フローを共有する
作成したフローは「マイフロー>クラウドフロー」に一覧表示されます。
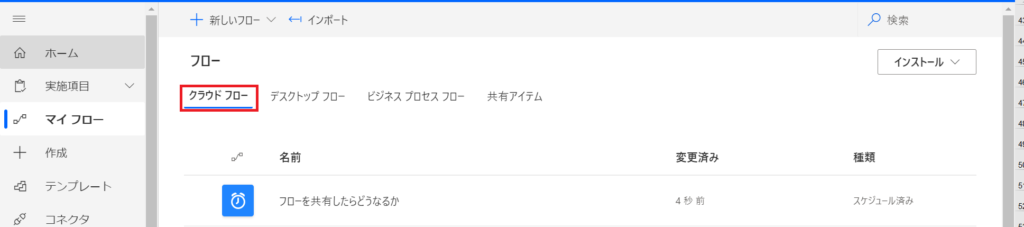
このフロー(フローを共有したらどうなるか)を共有します。フローの管理画面を開き、画面上部メニューの[共有]をクリック。所有者として共有したい相手やグループを指定します。
なお、「共有」には「所有者としてユーザーを追加する」「SharePoint サイトを指定してその権限で共有する」「実行のみ可能という形で共有する(手動実行のクラウドフローでのみ)」などいくつかのパターンがあるのですが、ここではシンプルに「所有者として追加」しています。
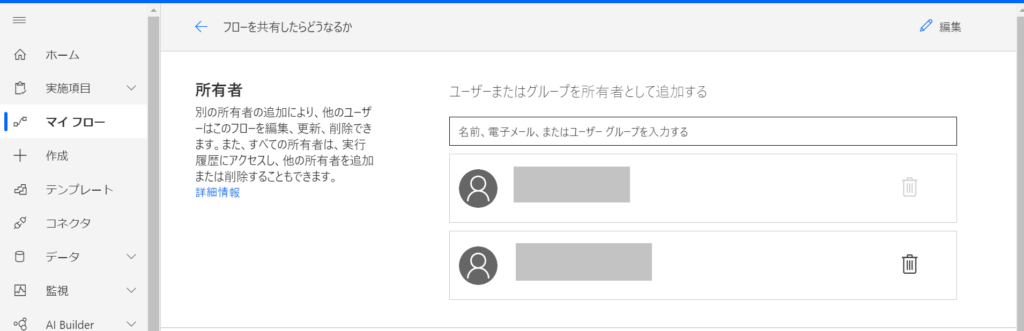
所有者として指定しされたユーザー/グループは、このフローの実行だけでなく、編集や削除もできてしまうので注意してください。
フローが「共有しされたアイテム」に移動する
さて、ここが本題です。共有されたアイテムは「マイルフロー」の「共有されたアイテム」タブ配下に移動し、「クラウドフロー」配下には表示されなくなります。
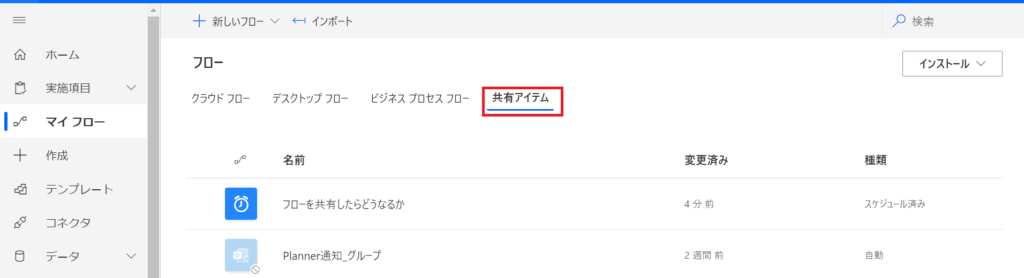
まとめ
共有するとフローは「共有アイテム」配下になる。それだけなのですが、忘れていると「フローが無くなった!?」と焦ることになります。特定のフローが見当たらないときには、必ず「共有アイテム」も確認する習慣をつけておくと良いでしょう。