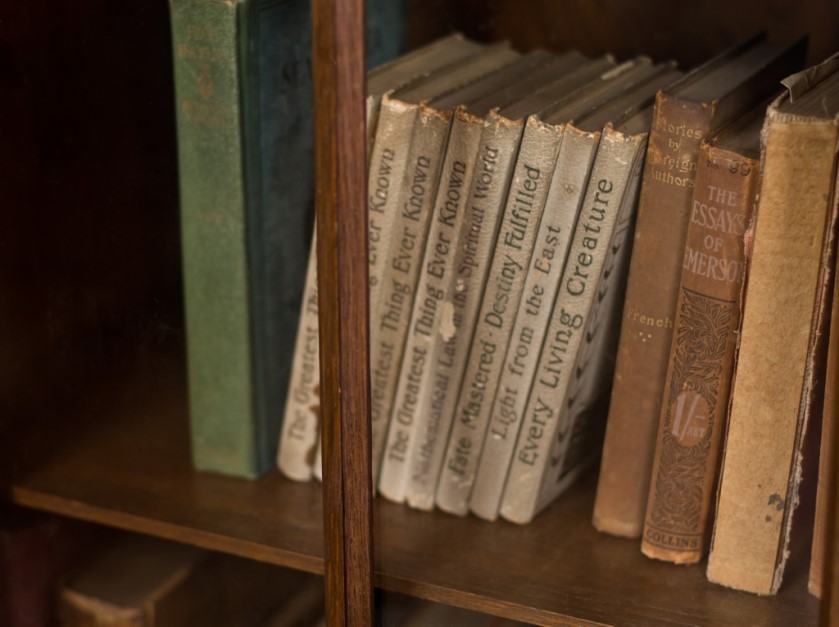Planner のタスクにファイルを添付すると、SharePoint Online サイトにあるライブラリのルートフォルダにそのまま保存されまてしまい、ファイル管理に難があります。まずファイルを正しいフォルダに保存して、そこからタスクを起こすことができればよいのですが、残念ながらそうした機能はありません。そこで Power Automate のテンプレートを流用して、その仕組みを作ります。
Power Automate テンプレートを設定する
Power Automate にはズバリそのものなテンプレート「SharePoint で選択したファイルに対しMicrosoftPlannerタスクを作成する」がありますので、これを利用します。もちろん、テンプレートが用意してくれるのは「ガワ」だけですので、各種設定は各自の環境にあわせて行います。
アクション「選択したファイルの場合」がトリガーです。ここで SharePoint Online のサイトアドレス、ファイルを保存するライブラリを指定します。
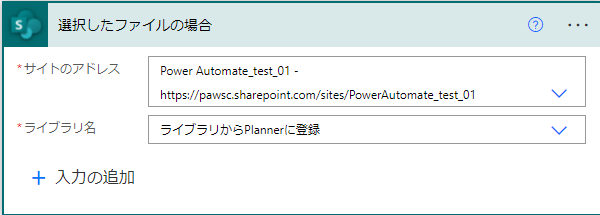
アクション「Get file properties」も同様にサイトアドレス、ライブラリ名、それに加えて IDを指定します。
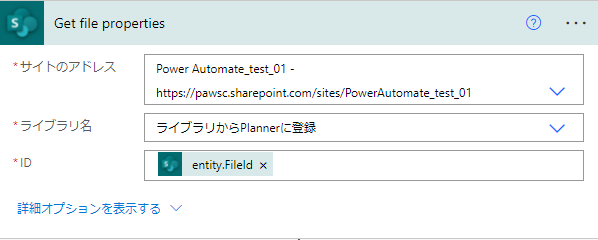
次は Planner 側です。アクション「Create a task」にプラン ID を設定します(タイトル、割り当てられたユーザーID はデフォルトで入力されています)。さらにアクション「Update task details」にタスクIDと説明(デフォルトでアイテムへのリンクが指定されています)を設定します。
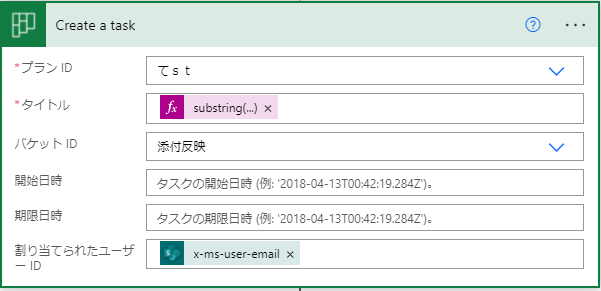
なお「どこを変更したら良いのか分かりにくい」のが Power Automate テンプレートの難点です。フローの仕組みや挙動をきちんと把握できるまでは、できるだけデフォルト値は変更しないほうが良いかもしれません。
自動実行フローのテストは「動かしてみる」
Power Automate のフローは大きく「自動的に実行される」型、と「ユーザーが手動で実行する」型にわけられます。今回のトリガー「選択した項目の場合」は手動実行型です。
手動実行型(正確には「インスタントクラウドフロー」)の場合、フローの設計画面で「フローテスト」を開いても「手動」がグレイアウトしており、利用することができません(下図は自動実行型の場合)。
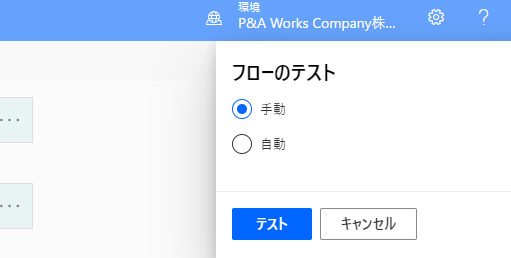
この場合、どのようにテストするのか…?簡単です。実際に SharePoint Online のライブラリにファイルを登録して、そこからフローを呼び出して実行してください。まあ、考えてみれば当然ですね。
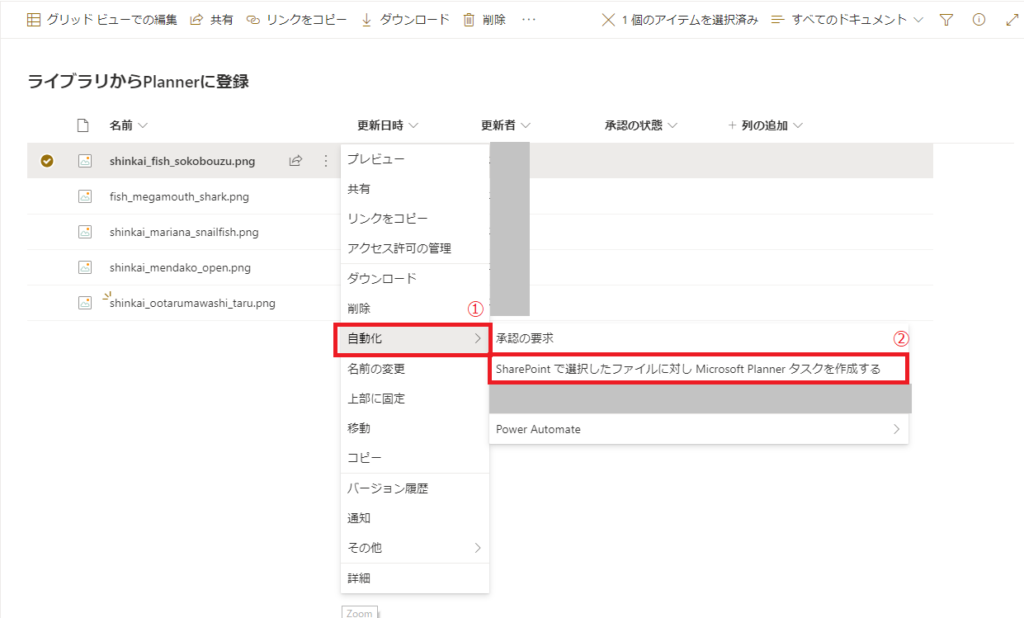
きちんと各種設定ができていれば、Planner にタスクが作成されるはずです。
添付ファイルの扱いにやや問題あり
Planner のタスクにファイルを「添付」した場合と、このテンプレートを利用してファイルからタスク作成した場合とでは、実は「添付ファイル」の扱いに少し差があります。
フローでファイルからタスクを作成した場合、ファイルは実際に「添付」されず、メモ欄にファイルへのリンクが挿入されます。Planner はタスクに添付されたファイルをプレビューとして表示する仕様のため、リンクとして挿入されたファイルは当然ながらプレビューされません。実用上、大きな問題はないのですが、ちょっと見栄えしないですね。
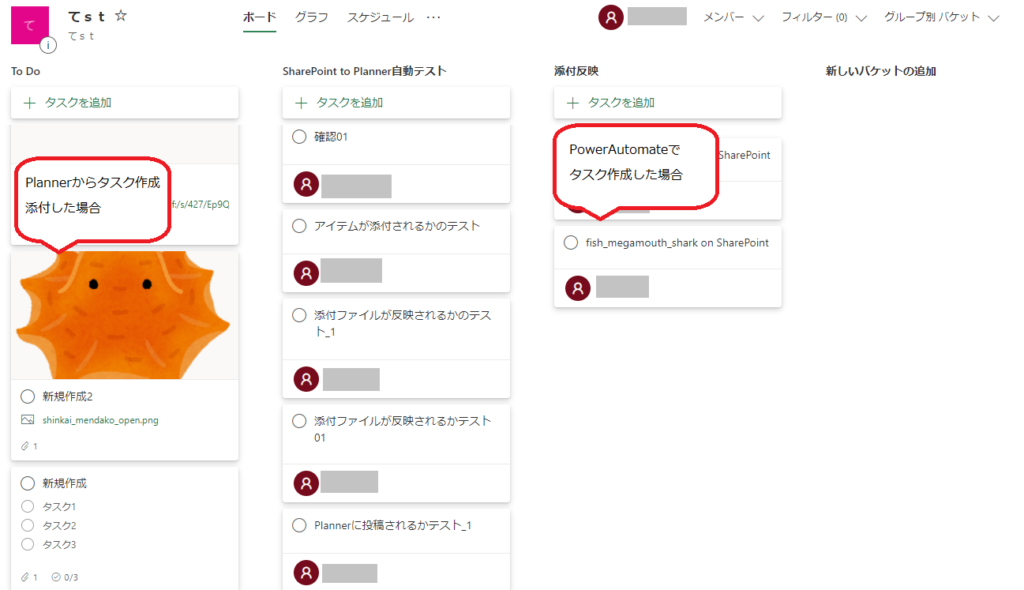
この点は、今のところどうにもならなそうです。Power Automate のようなローコード基盤で「やりたいこと」を100%実現するのはなかなか難しいですね。お仕事としてどこが最重要なのか考え、取捨選択しながら活用するのが、Power Automate の上手い使い方ではないかと思います。