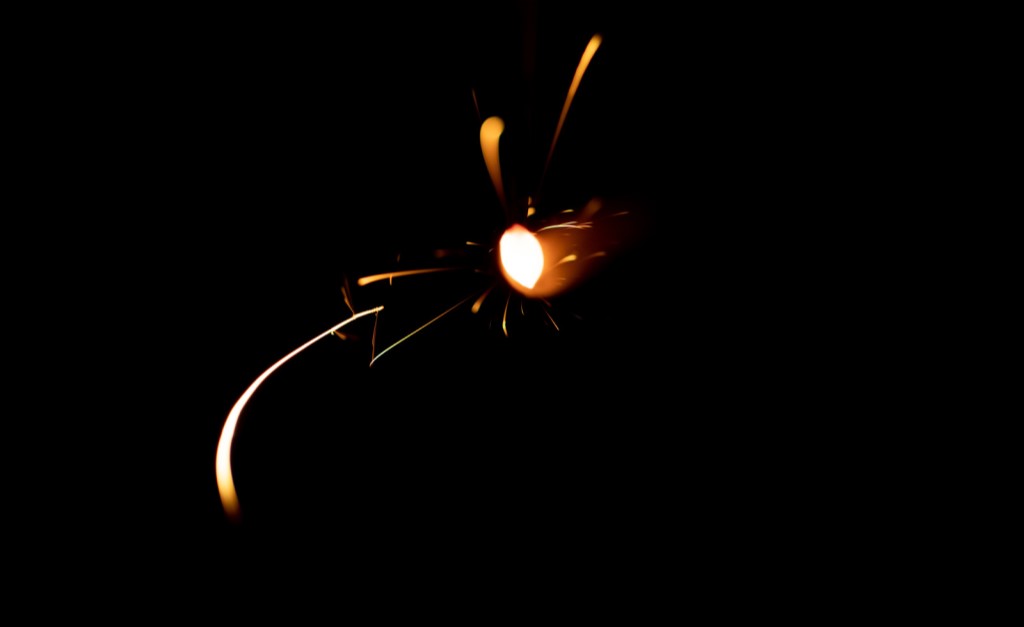Planner を利用していてやや困るのが「完了したタスクが見にくい」ことです。完了済みタスクはバケットの下部に「完了済み」としてまとめられてしまうため、視認性がよくありません。そこで、Power Automate テンプレート「Planner タスクが完了すると、SharePoint アイテムを作成します」を利用してこの問題を解決してみます。
目次
Planner タスクが完了すると、SharePoint アイテムを作成します
まず、留意点として、このテンプレートではタスクを SharePoint Online のリストにまとめていきます。そのため、あらかじめリストをひとつ用意しておく必要があります。また、他テンプレートと違い、ひとつひとつのアクションで、要求される値を指定していかないと動作しません。その意味では「脱初心者」レベルかも。
とはいえ、フローを難しくしているのは「承認処理」「エラー判定」「エラー時のメール送信」などの周辺処理なので、やっていること自体はすごくシンプルなんですけどね。
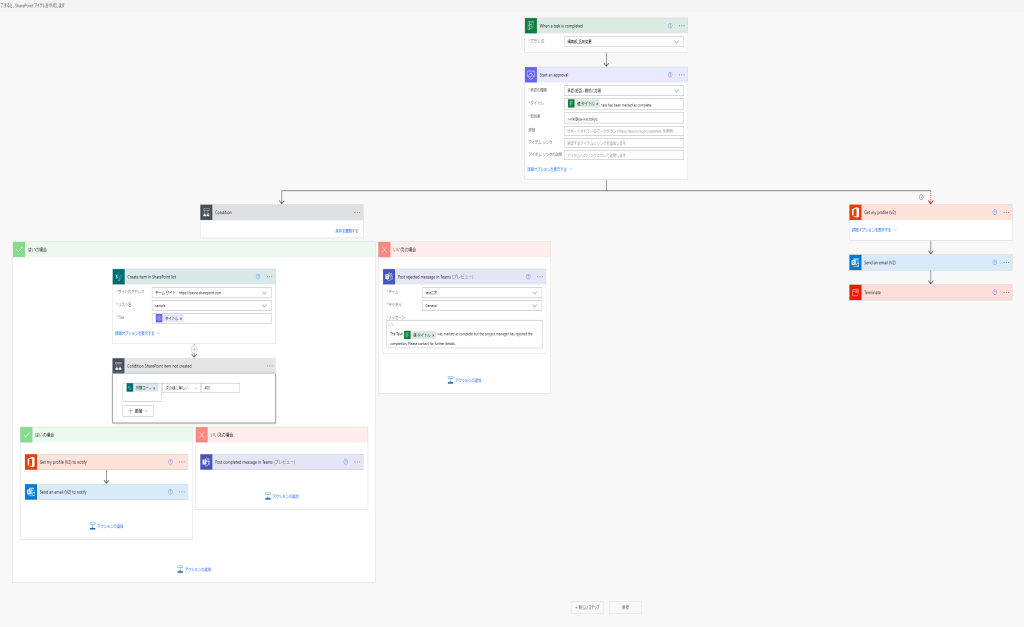
承認の種類
このテンプレートには「承認(Start an approval)」アクションが含まれています。このアクションは、最初に「承認の種類」を指定する必要があるのですが、これがなかなか、字面からはどれを選択すべきか分かりにくいです。
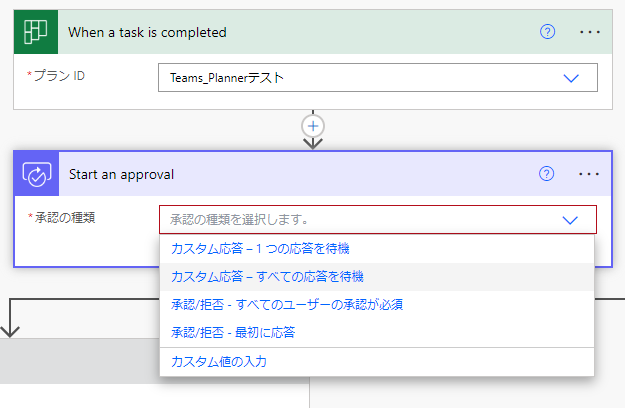
それぞれの挙動を確認してみます。
今回はまず動かすことが目的ですので、一番シンプルな「承認/拒否-最初に応答」を使用しました。
| カスタム応答-1つの応答を待機 | 指定された承認者(複数)のうち一人が「応答」したら完了 「応答」の内容を自由に設定することができる |
| カスタム応答-すべての応答を待機 | 指定された承認者(複数)すべてが「応答」したら完了 「応答」の内容を自由に設定することができる |
| 承認/拒否-すべてのユーザーの承認が必要 | 指定された承認者(複数)すべてが「応答」したら完了 「応答」は「承認」または「拒否」に固定されている |
| 承認/拒否-最初に応答 | 指定された承認者(複数)のうち一人が「応答」したら完了 「応答」は「承認」または「拒否」に固定されている |
フローが実行された結果
実際にPlannerでタスクを「完了済み」にしてみました。
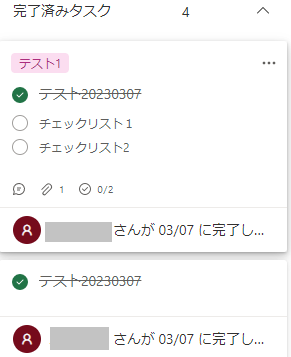
リストにアイテムが作成さました。
これで、このリストを見れば「完了したタスク」を一覧で確認することができますね。
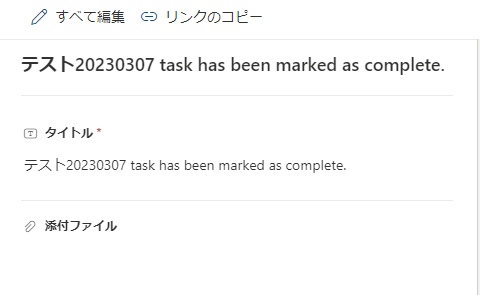
余分な部分が…多い?
上で書きましたが、このテンプレートは「承認処理」「エラー判定」「エラー時のメール送信」などの周辺処理で複雑になっている感あります。このあたりを全部省いて「タスクが完了したら起動」「リストアイテム作成」だけにしたほうが、シンプルで使いやすいと思います。アクションを削除して整えるだけなので、是非トライしてみてください。
なお、そのまま利用する場合、「承認」で「拒否」されると、そのままフローが終了してしまうことに注意してください。もう一度フローを回すには、一度、Plannerのタスクを手で「完了」から「進行中」に戻して、あらためて「完了」する必要があります。