Planner の通知は、そのプランに紐づいた Microsoft365 グループ宛に送付される仕様です。個人の受信ボックスとは別の、グループアドレスに届いてしまうっため、気づきにくいんですよね。そこで、タスクが更新された通知を、Power Automate を利用して Teams に送信してみます。ポイントは 「テンプレート」がそのまま利用できるため、誰でも、すぐに利用できる点です。
「Plannerのタスク状態を更新した時に、チャネルに通知する 」
テンプレートは、Microsoft があらかじめ用意してくれている Power Automate フローの設計サンプルです。Power Automate の「テンプレート」から「Planner のタスク状態を~」で検索すると見つけられると思います。
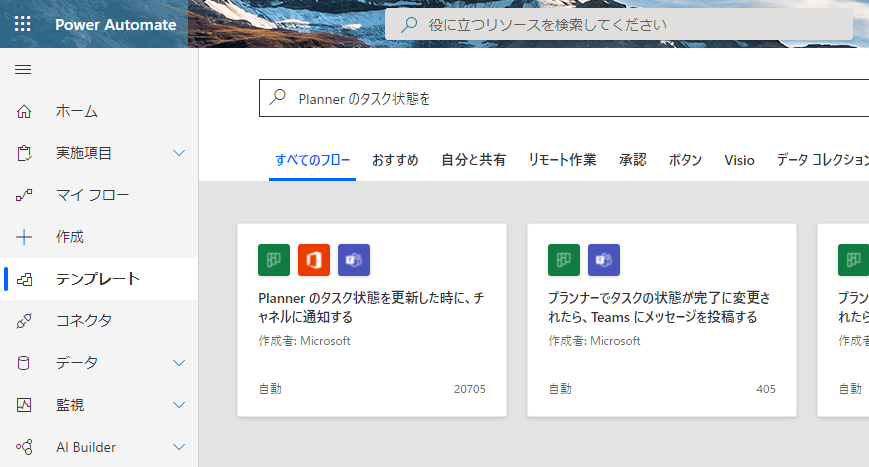
[続行] をクリックします。
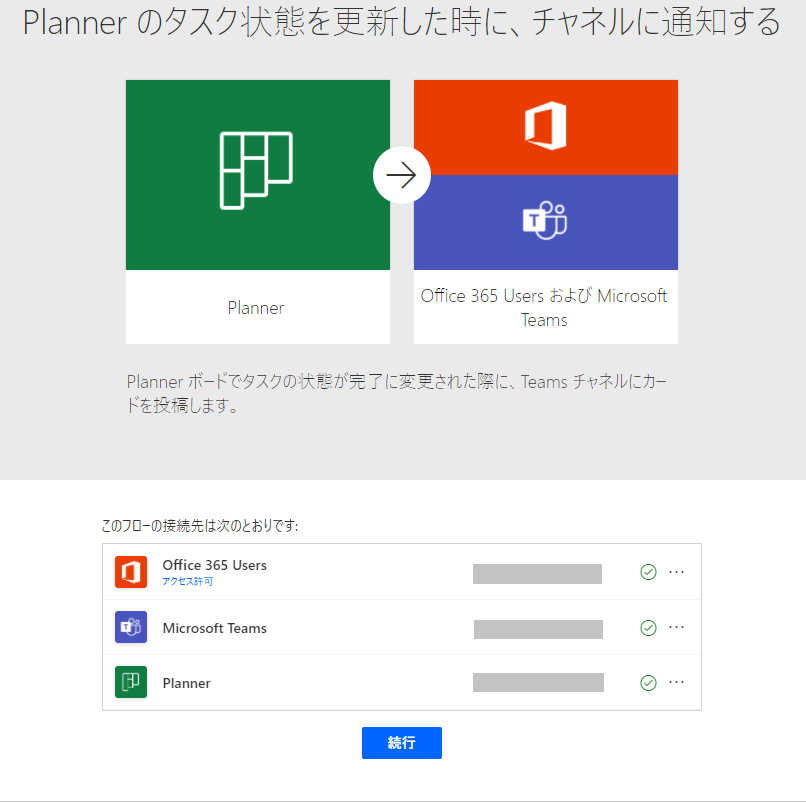
上から、プランが属する Microsoft 365グループ(=Teams のチームです)、通知の対象にしたいプラン、通知を投稿したい Teams のチーム、投稿したい Teams のチャンネルを指定します。すべて必須ですが、特に難しくはないと思います。というか「監視する計画」は明らかに誤訳ですよね。
上記を選択して、[作成]をクリックすると Power Automate のフローが作成されます。
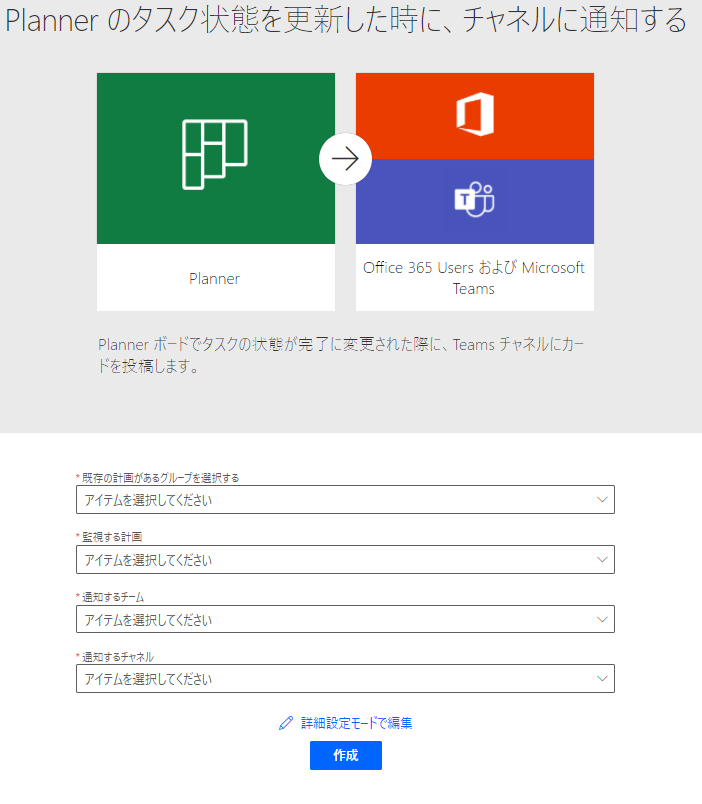
Power Automate のフロー作成が完成しました。あとは利用するだけです。
とはいえ、フロー名はテンプレート名そのままです。後からわかりにくいので、「詳細」の右端にある [編集] をクリックして、適宜変更しておくことをお勧めします。
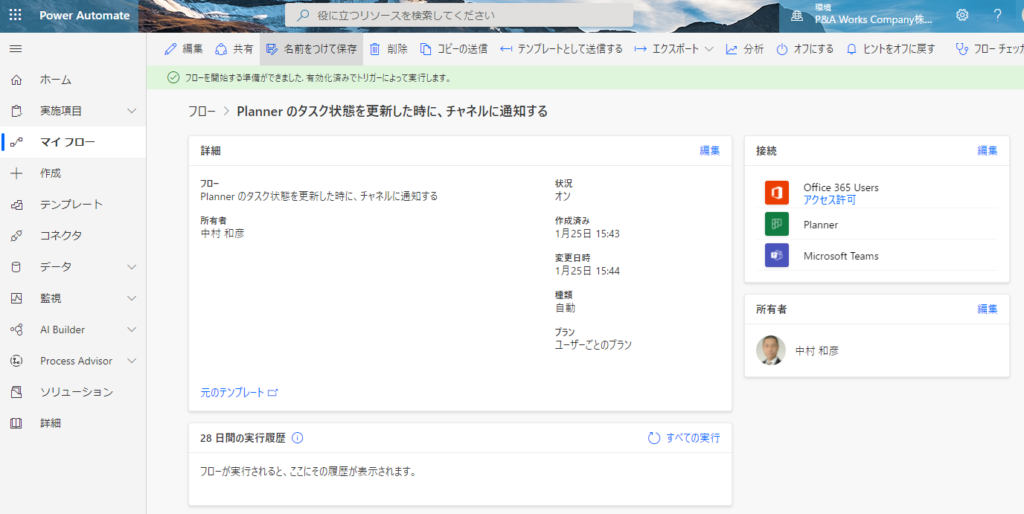
フローの設計と動作
このフローの設計はとてもシンプルです。前掲の画面で左上の [編集] をクリックすると、3つのステップで構成されていることが分かります。
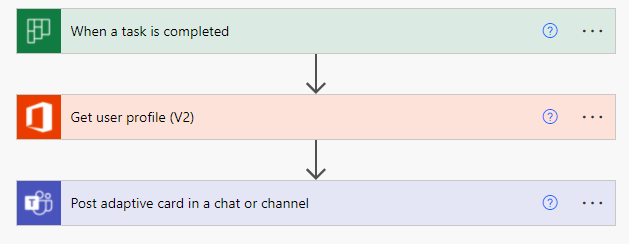
実際の動作としては、指定した Planner のプランでタスクか完了した時、指定した Teams のチーム/チャネルに「どのタスクが誰により、いつ完了したか」を投稿してくれます。英語なのが難点と言えば難点でしょうか。
なお、日本語にしたいときは、上図の三番目「Post adaptive card in a chat or channel」の内容を編集してください。通知先となるチーム/チャネルを変更したい場合も同様です。
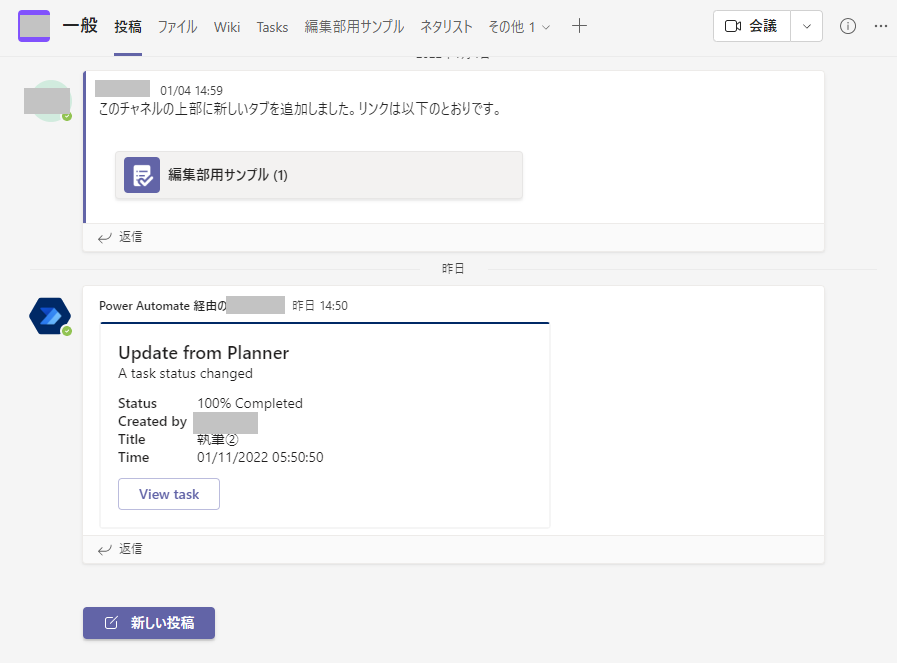
そのまま使えるって素敵
通常、テンプレートから作成したフローはなにかしら設計修正が必要で、そのためには Power Automate の知識が不可欠になります。しかし、このテンプレートについては最初の指定だけ間違えなければ「そのまま」で動くため、誰でもすぐに利用できるのが素晴らしいところ。Power Automate がどのようなものか、まずは触ってみたい、という方にお勧めしたいテンプレートですね。



