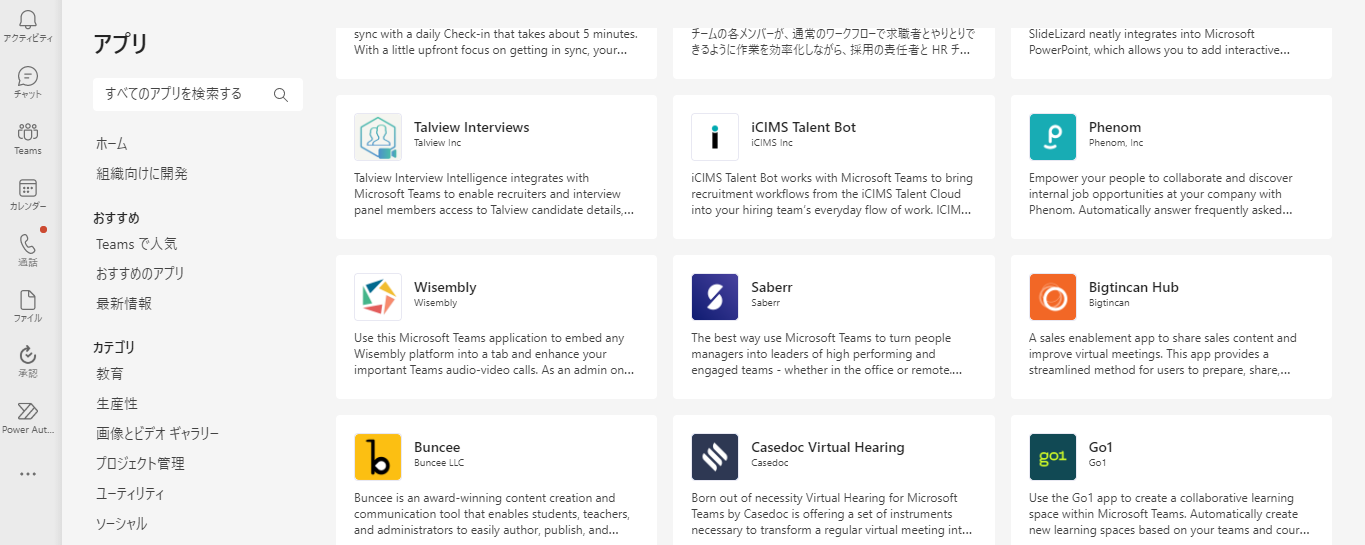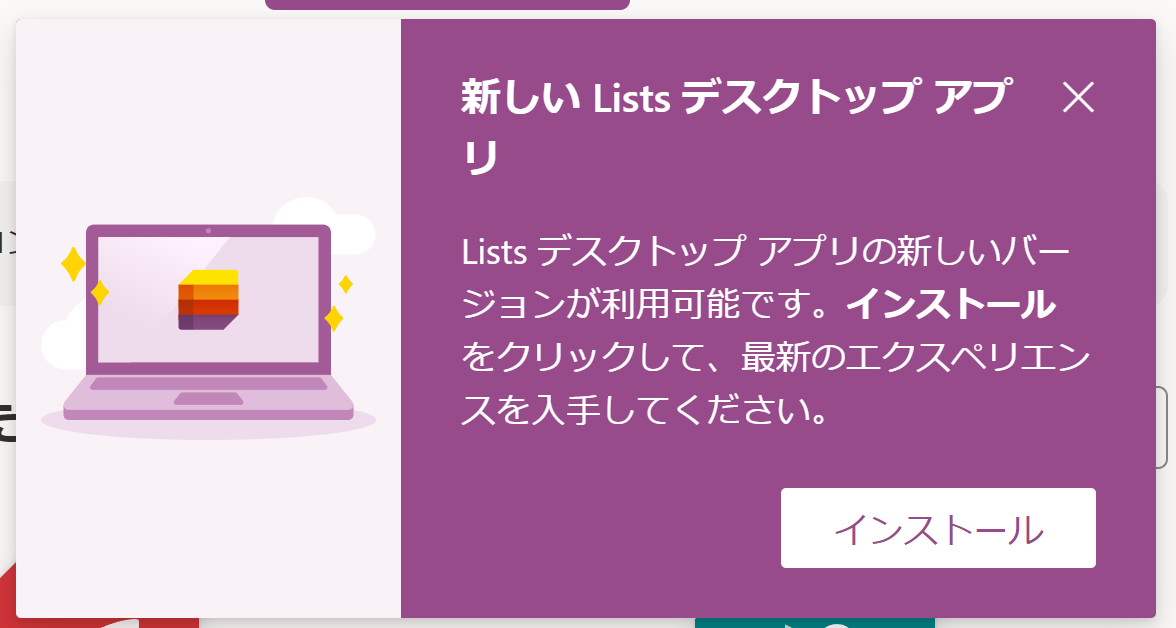Teams には既に 1000 を越えるアプリがあり、既定ではすべてエンドユーザーが利用できます。ただ、ユーザーからすると「多すぎてどれが便利なのかさっぱり分からない…」が実情かもしれません。大半のアプリが英語ですしね。
Teams 管理センターの「アプリの管理」
Microsoft 365 のシステム管理者は、Teams 管理センターの設定でユーザーに表示されるアプリを絞り込むことができます。この画面でアプリを選択して、[ブロック]すると、そのアプリはユーザーが利用できなくなります。ただ 1000 以上のアプリをひとつひとつ確認して、設定していくのはあまりに徒労です。
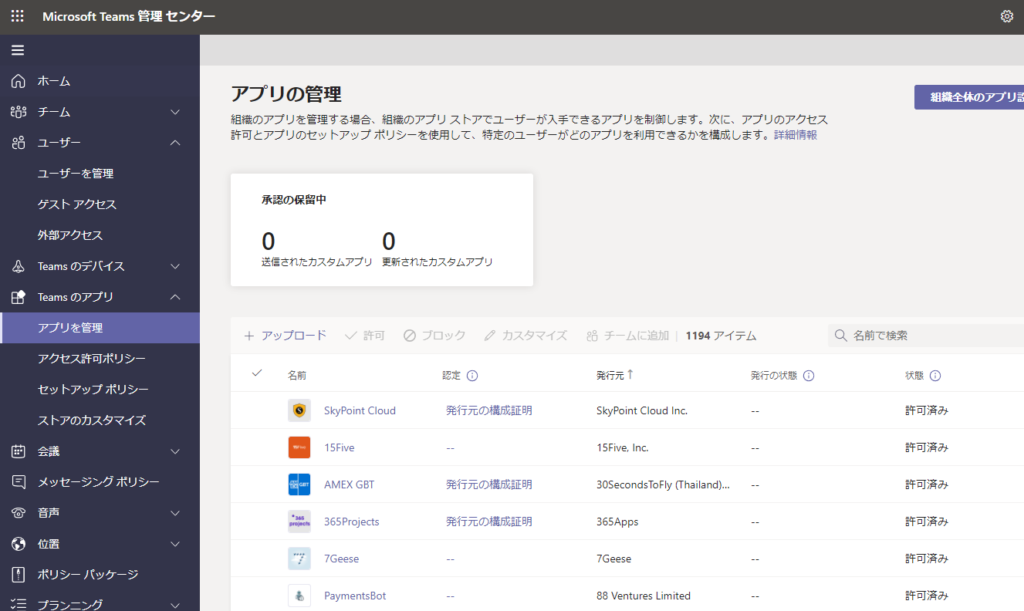
なお、PowerShell でこの一覧を一括ダウンロードしたり、逆に外から一括設定することは現時点ではできません。それどころかこの一覧、コピー&ペーストでまとめて情報を取得することすらできないんですよね…(画面に表示されている内容しかコピーできません)。
ポリシーで Microsoft 謹製アプリに絞り込む
もう少し現実的なアプローチとして「アクセス許可ポリシー」を構成する方法があります。Teams 管理センターの [Teams のアプリ] > [アクセス許可ポリシー] です。ここで、ユーザーに適用するポリシーを設定します。
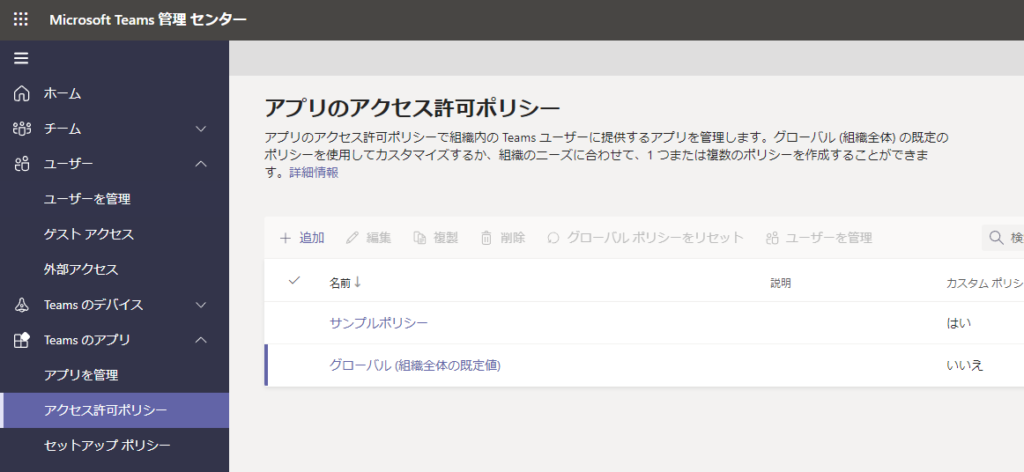
初期状態では「グローバル(組織全体の既定値)」と「サンプルポリシー」が存在し、このうち「グローバル(組織全体の既定値)」が自動的にすべてのユーザーに適用されています。
グローバルポリシーの中身はこんな感じです。
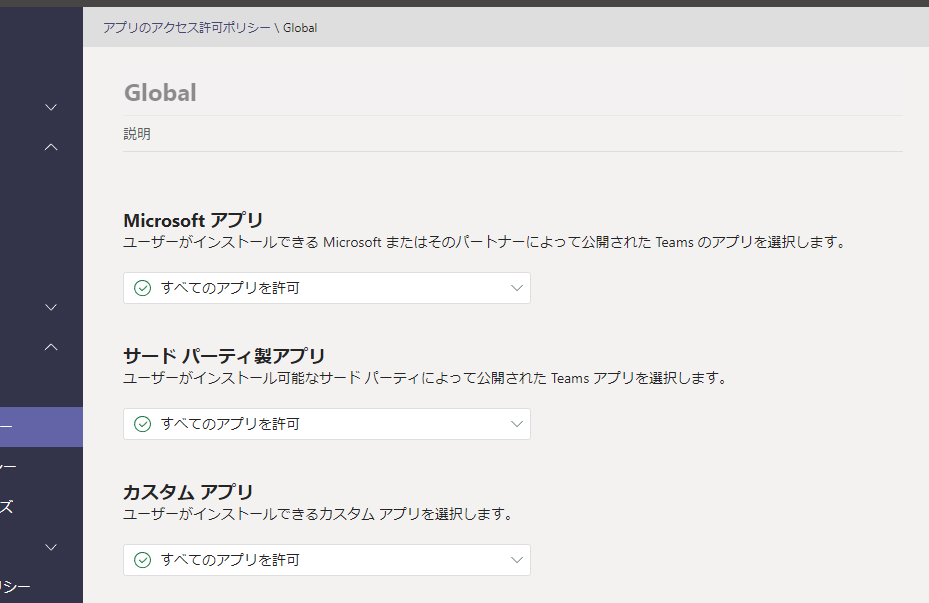
これを、例えば次のように変更すると、ユーザーは Microsoft 謹製の標準的なアプリのみを利用でき、カスタムアプリは不可で、サードパーティ製は管理者が明示的に許可したもの(ここでは Zoom)だけ利用できるようになります。
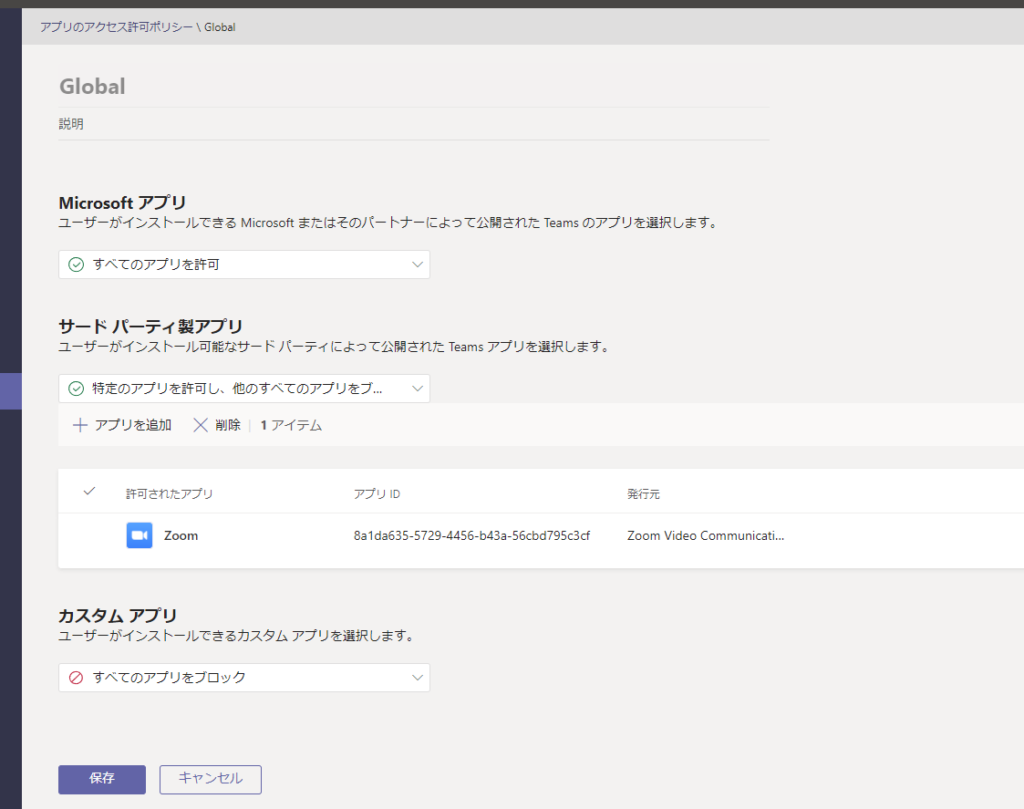
[保存] すると、ポリシーが変更されます。実際に反映されるまでにはある程度時間(数時間程度)が必要です。それでも反映されない場合、Teams クライアントから一度サインアウトして、再度サインインしてください。
カスタムポリシーを作成して特定ユーザーに適用する
上の例では既定のグローバルポリシーを編集しましたが、これは少々乱暴かもれしれません。アクセス許可ポリシー画面で、新らしいカスタムポリシーを作成することができます。最初からある「サンプルポリシー」を編集して、利用しても良いでしょう(その場合は名称も変更しないと後で分からなくなります。要注意!)。
グローバル以外のポリシーをユーザーに適用するには、Teams 管理センターの [ユーザー] > [ユーザーを管理]から設定が必要です。各ユーザー毎の「アプリのセットアップポリシー」を編集して別のポリシーに差し替えます。もちろん、対象となるユーザー数が多い場合には、PowerShell での一括設定 を活用してください。
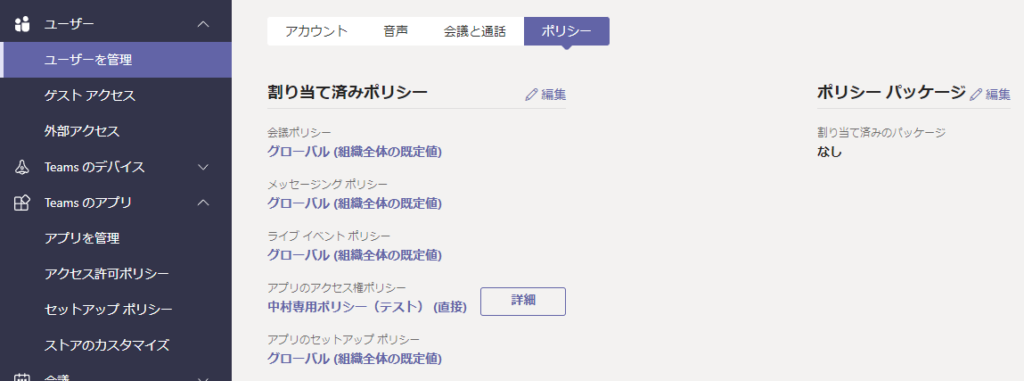
かなりスッキリしました
上記ポリシーを適用した結果、下画像ような感じになりました。
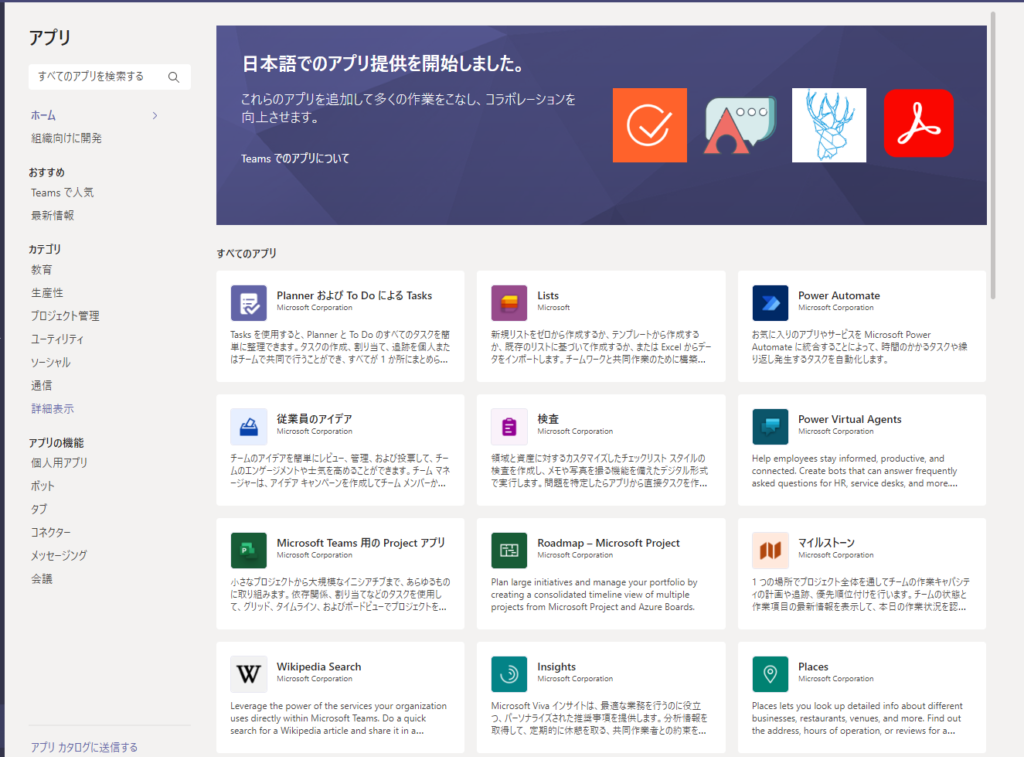
実際には、一般ユーザーは Microsoft 謹製アプリのみに制限しつつ、システム管理者にはカスタムポリシーを適用してすべてのアプリを表示する。その上で、サード製に良いアプリがあれば、一般ユーザー向けのポリシーを改定してアプリを開放する、という運用が良いのではないかと思います。
Microsoft 謹製アプリにも「一般ユーザーには不要だよね(例えば DevOps ですとか)」というものが少なからず含まれているので、これらもポリシーで無効化すれば、さらにスッキリしますね。
それでは、よいお仕事を。