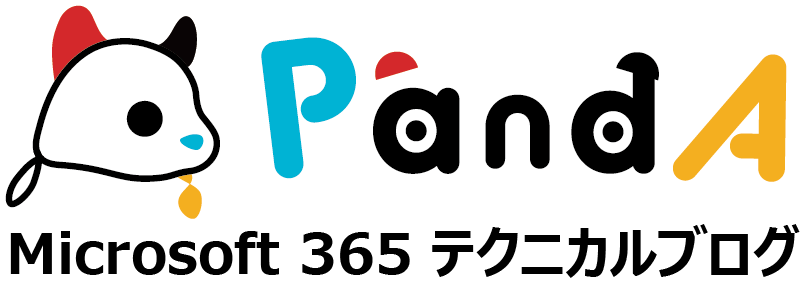Power Automate で簡単な営業ツールを作成
2021.09.28
営業担当者が「今日誰と会い、どんな内容を話したか」という情報をスムーズにチームで共有するために、Power Automate を活用してみます。
Forms で入力して SharePoint 登録、Teamsに通知
私自身は自社で「営業」ロールを担当しています。お客様とお打ち合わせする機会が多いのですが、その内容、つまり会社名や担当者名、お打ち合わせ内容等の情報は速やかにチームで共有する必要があります。そこで、Forms で必要事項を入力し、それを SharePoint Online に登録、さらにその通知を Teams に送信する仕組みを Power Automate で設計してみました。
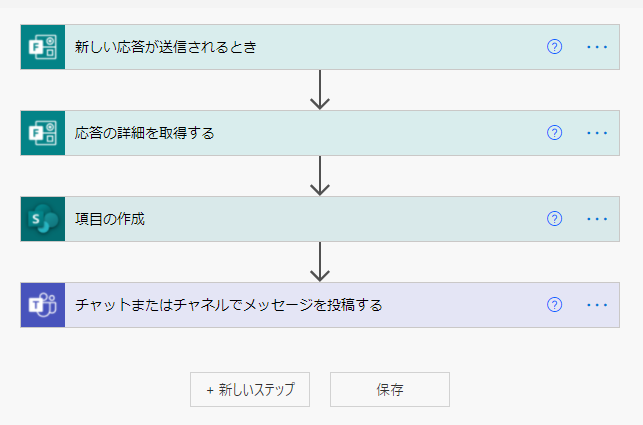
なお、SharePoint Online のリストアプリに直接、情報を登録しても良いのですが、Forms の方がスマートフォンで入力しやすいこと、将来的にお客様の規模や案件内容で入力項目を分岐させることも考え、Forms 利用することにしています。
フォームの作成
Forms は簡単にアンケート作成できるツールですが、今回は入力フォームとして利用します。フォームの作成すは簡単です。入力したい情報、今回は「会社名」「担当者様」「内容メモ」をテキスト項目として作成していきます。「内容メモ」については、文字数が多くなることが予想されるため「長い回答」にチェックを入れておきます。なお、 Forms は1回答に4000文字まで入力が可能です。
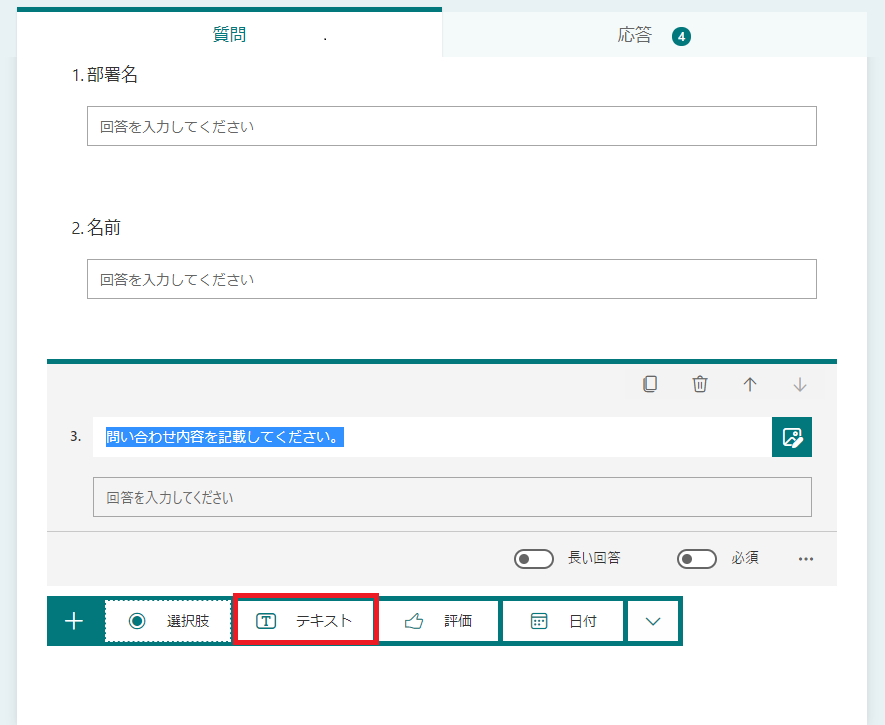
リストの作成
SharePoint Online のサイトにリストを作成し、Forms に対応する列を用意します。MEMOはこちらも長文に対応するために「複数行テキスト」形式です。また、Forms で情報を投稿したユーザー名を記録するために「対応者(ユーザーまたはグループ)」列を作成してあります。
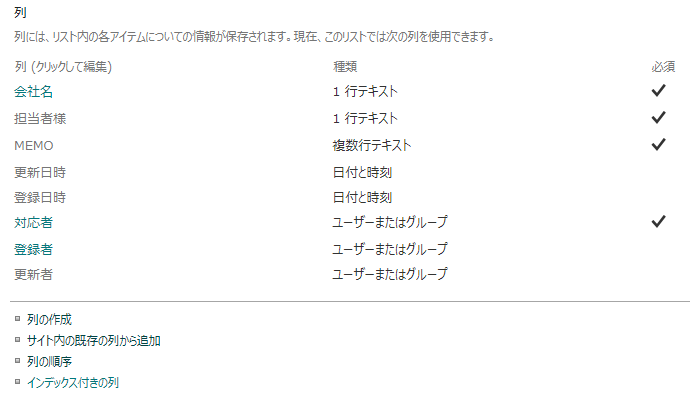
項目の作成
SharePoint Online に情報を連携する「項目の作成」アクションは下図のような設定になります。「対応者」列には変数「Respornders’ Email」を設定してください。
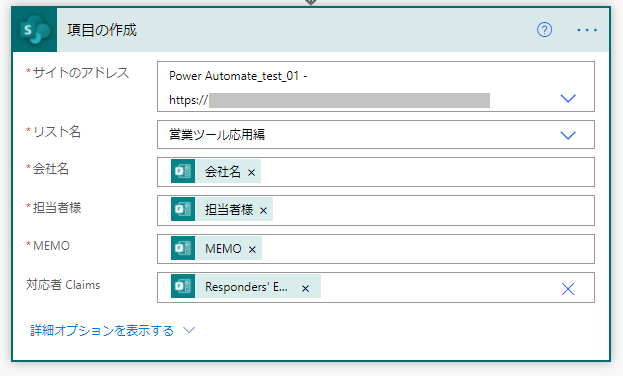
通知の設定
最後に Teams への通知送信です。「チャットまたはチャネルでメッセージを投稿する」で、投稿先となるチームやチャンネルを指定します。「Message」はサンプルなのでシンプルにしていますが、実際にはメモ内容を挿入したり、もうすこし「実」のあるものにしたほうが良いかもしれません。
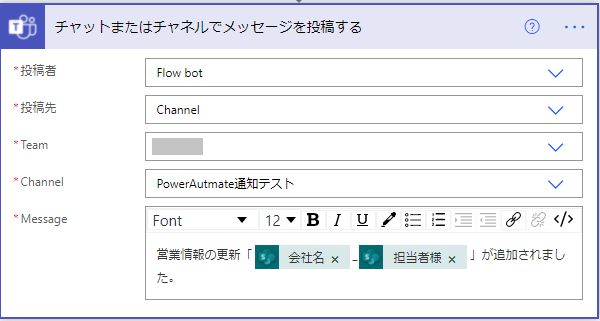
最近はリモートワークが中心になっているので、外出の機会が減りましたが、営業でお客様先を訪問する際には、移動時に前の打合せ内容を登録しておけばい、時間を効率的につかえると思います。ちょっとした思いつきで、自身やチーム作業効率を上げるたのツールを簡単にデザインできるのが、Power Automate の強みだと思います。