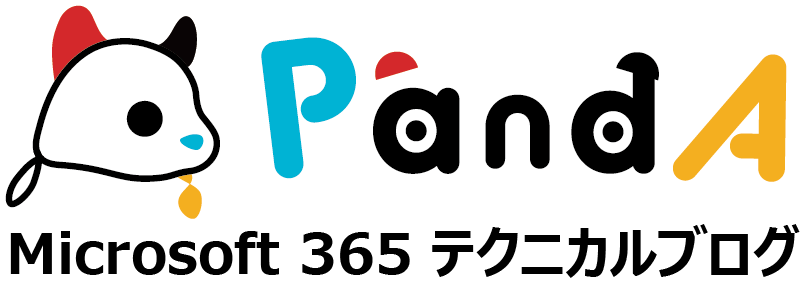Power Automate で Planner のタスクを自動作成する
2021.09.21
Power Automate には簡単にフローを作成できる「テンプレート」が用意されていますが、今回は「Microsoft Forms から Planner でタスクを作成し、Teams でメッセージを投稿する」を利用してみます。
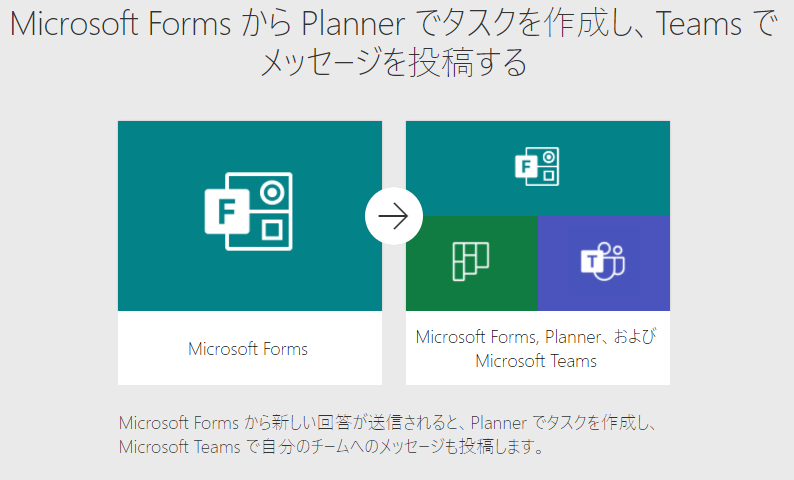
各ツールの位置付け
このテンプレートは、Microsoft 365(Office 365)の次のサービスを Power Automate で連携させます。
| Forms | アンケート作成ツール。Webアンケートを簡単に作成して、結果もすぐ集計できる |
| Planner | 「カンバン」型のタスク管理ツール |
| Teams | チャット、Web会議、通話、ファイル共有等ができるコミュニケーションツール |
Forms でお問い合わせフォームをつくる
まず、Forms で社内向けのお問い合わせフォーム(的なもの)を作成します。Forms で質問を作成すると、回答の種類を「選択肢」「テキスト」「評価」「日付」から設定できます。今回は「総務部へのお問い合わせ」と仮定して入力項目をつくってみました。種類はすべて「テキスト」です。
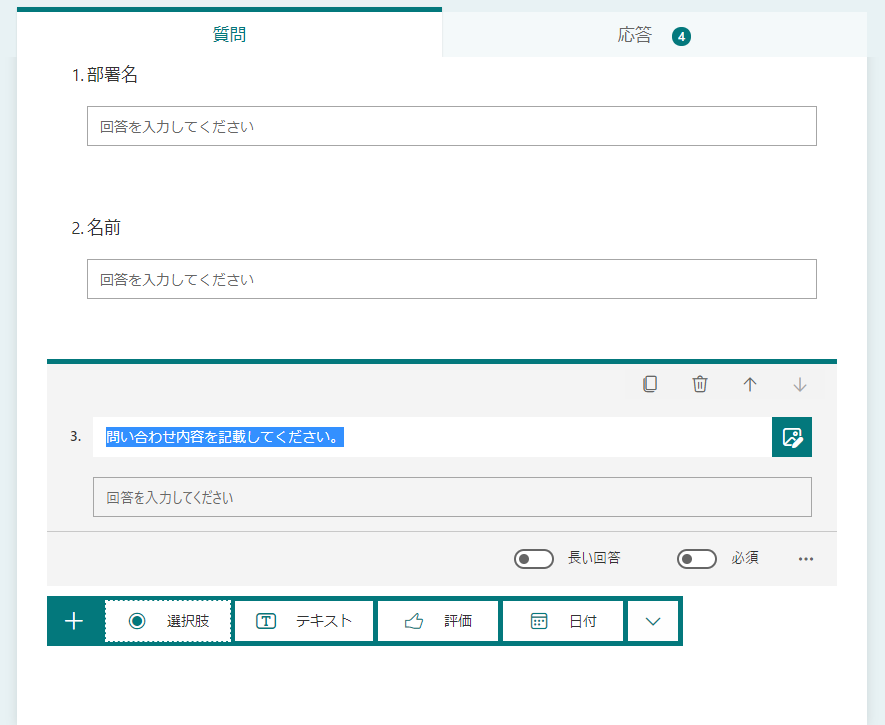
Planner プランの作成
次は Planner の設定です。Forms で登録されたお問い合わせを Planner に連携するため、連携先になるプランを用意します。今後の運用を考えて「未分類、対応中、対応済み」のバケットを作成しておきました。
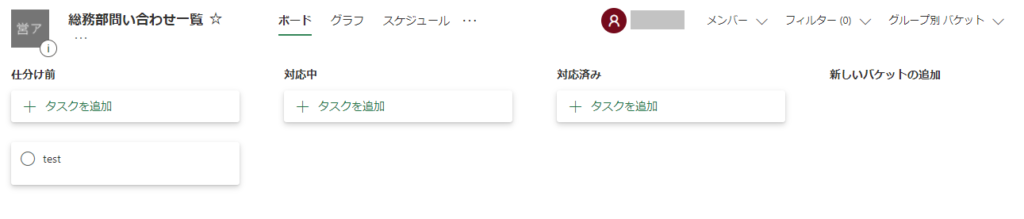
各アクションの設定
ここから、フローの各アクションを設定していきます。テンプレートはあくまで設計の「ガワ」です。それを特定のForms フォーム や Planner プランに紐付ける部分は、自身で行う必要があります。
まず、トリガー「When a new response is submitted」で入力元になるフォームをドロップダウンから選択します(自分が作成者のフォームが一覧表示されます)。同様に「Get response details」でもフォームを選択。「応答ID」は下図のように「応答の詳細」から変数を挿入します。
「Create a task」アクションで、連携先になるプランを指定します。こちらも、プラン一覧がドロップダウンで表示されるので、そこから選択します。
その他の項目は下図を参考に設定してください。ここでは、開始日時には「Submission time(お問い合わせフォームが保存された日時)」、期限はなし、タスクのアサイン先は「Reapondeser’s email(フォームを回答したユーザー)」を指定しています。なお、アサイン先はセミコロン(;)で区切ることで、複数人を設定することができます。
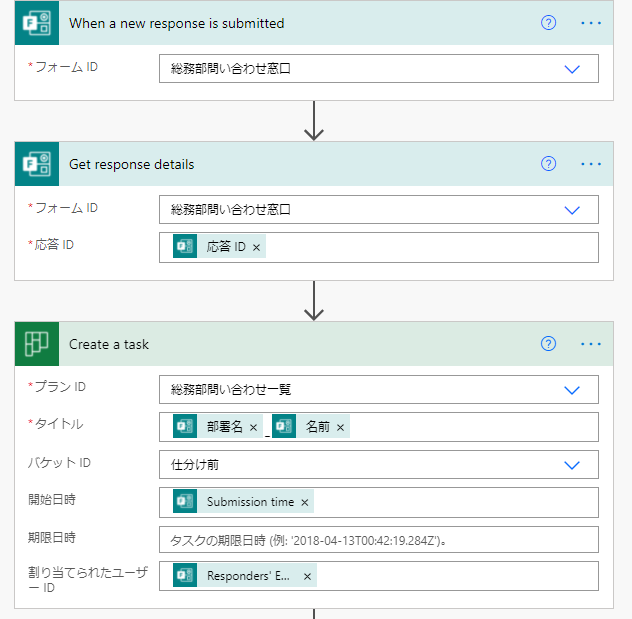
あとは、Teams のアクションです。下図を参考に設定してください。「Message」が実際に投稿される文章になりますので、できるだけきちんとしたメッセージになるようにすると、通知がより分かりやすいです(この例はかなり端折っています)。
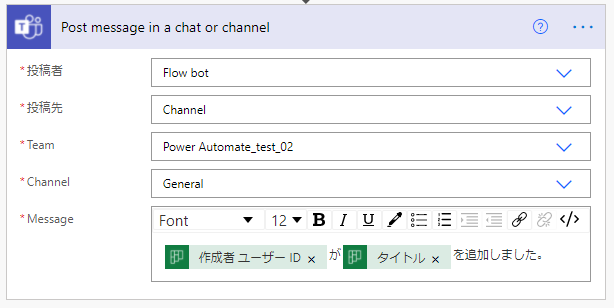
タスクに肝心の中身がない問題
テンプレートの設定はこれで完了です。あとはフローを「オン」にするだけなのですが…ここで一点、問題に気づきました。このテンプレートはあくまで「プランにタスクを作成」するだけなので、今回のケースでは一番大事な「お問い合わせの内容」がありません。
そこで、テンプレートに「タスクの詳細の更新」アクションを加えます。
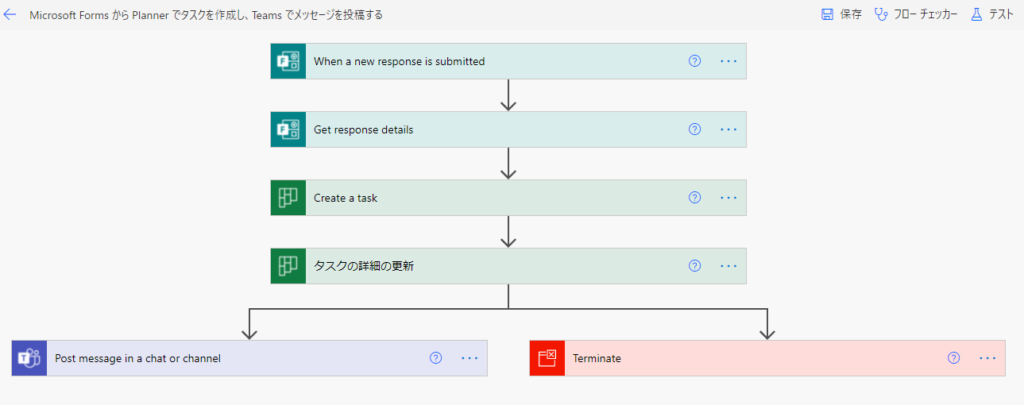
下図のように、プランナーの変数「ID」でタスクを特定し、「説明」にフォームの「問い合わせ内容」を設定すると、タスクの「メモ」欄に入力された内容が反映されます。
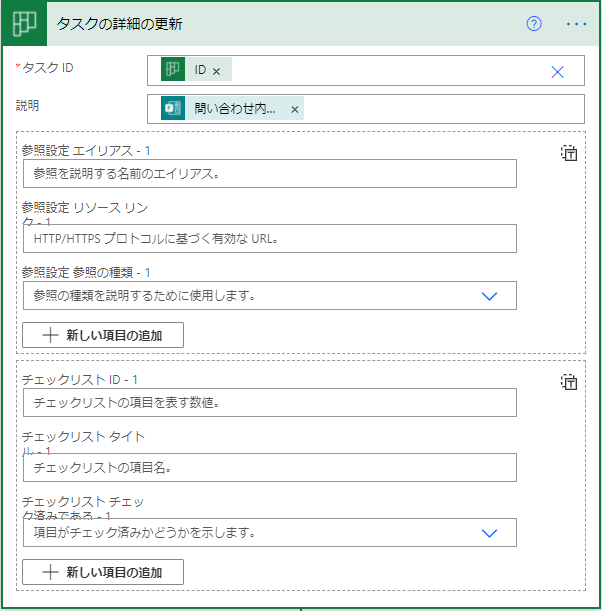
まとめ
Power Automate のテンプレートはゼロから設計しなくてよい、という点でとても便利なのですが、一方、そもそも各アクションの仕様が理解できていないと、なかなか実際に動くところまで持っていけない(どこを修正すれば良いのか分からない)という難点があります。まあ、鶏と卵ですね。
使い方が今ひとつ不明なアクションを理解するにあたり、大変有効なサンプルであることは間違いありませんので、できるだけ上手く活かしたいところです。