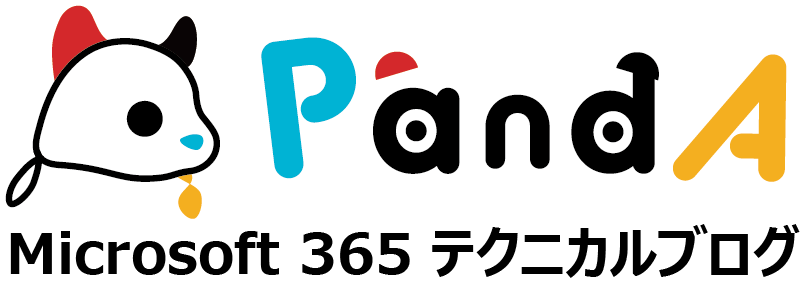Teamsの投稿からタスクを作成する
2022.08.18
通常、Planner の「タスク」はプラン上から作成しますが、これを Teams の投稿から直接追加することもできます。ちょっとしたテクニックなのですが、実はとても便利です。
タスクの作成
チャット、チャネルの会話の「…」から「その他の操作」「タスクの作成」をクリックします。
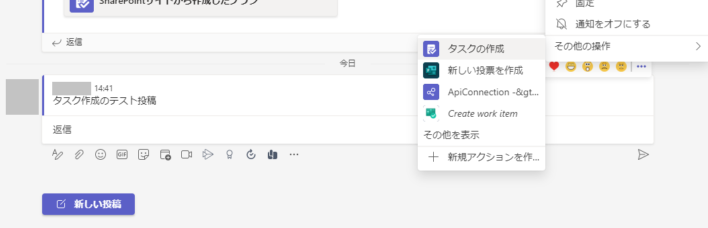
タスク作成のウィンドウで、詳細を入力します。
予め、Teams での発言が「タイトル」「メモ」に引用されていること、またTeams の元投稿へのリンクが設定されていることがポイントです。
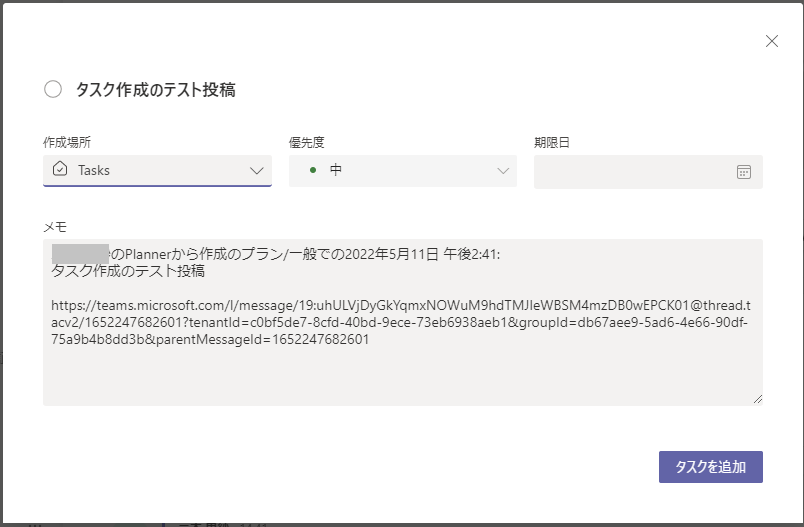
このとき「作成場所」に注意してください。デフォルトは「Tasks」です。このままですと、Teams 内の「Planner および To Do の Task」機能にある「タスク」に追加されます。まあ、それでダメという事はないのですが、特定の(例えばそのチームに紐づいた)Planner プランに追加したい場合には、ドロップダウンからそのプランを指定し直してください。
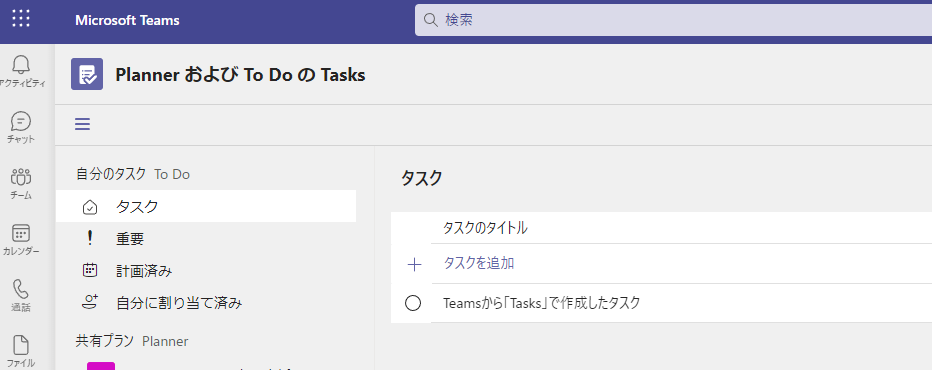
なお、Planner プランに変更すると、入力項目が Planner 準拠になるため、少し増えます。
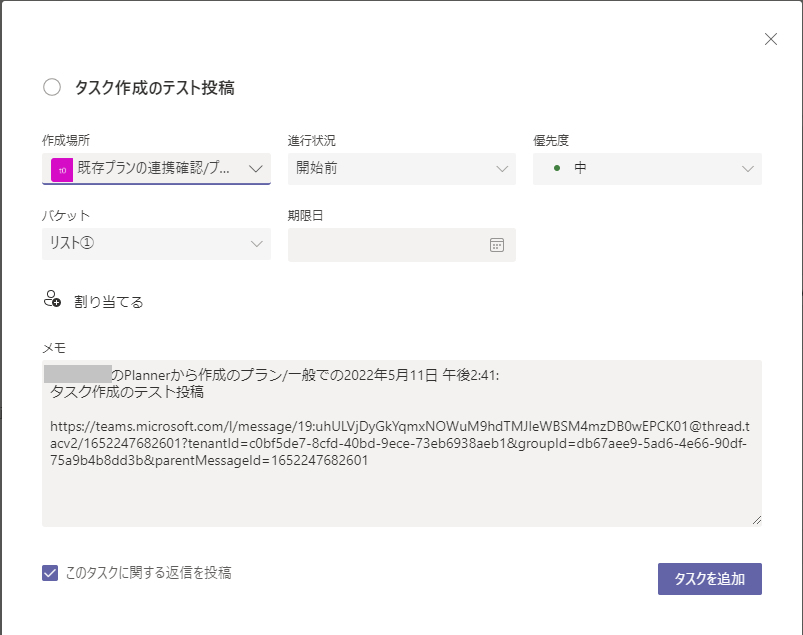
元のチャットが削除されても、タスクは残る
Teams から Planner にタスクを作成すると、自動的にリンクが貼られるのが便利な点です。ではタスク作成後に、Teams の投稿が削除されるとどうなるのか?これはまあ予想されるとおり、タスクはそのまま残ります。リンクをクリックしても元メッセージを開けなくなるだけですね。ただ「詳細はメッセージ本体を参照」というような使い方をしていると、少々困るかも。
この機能を考慮すると、普段 Teams で「投稿」を削除してしまうことは、できるだけ避けたほうが良さそうです。発言を編集して取り消し線を入れる、注釈をつける、などの対応が望ましいかもしれません。