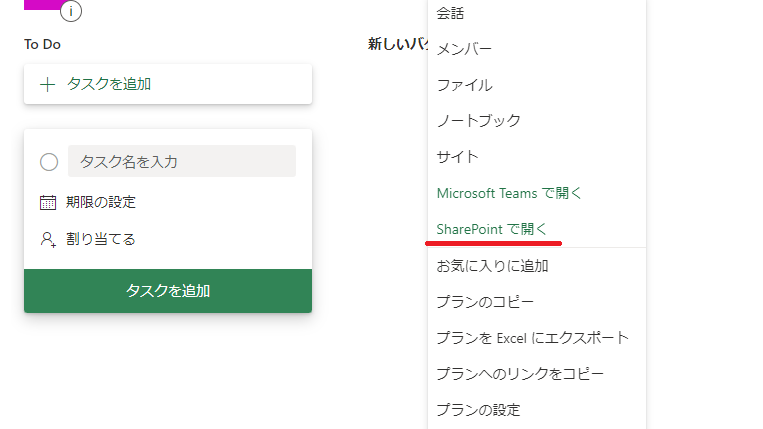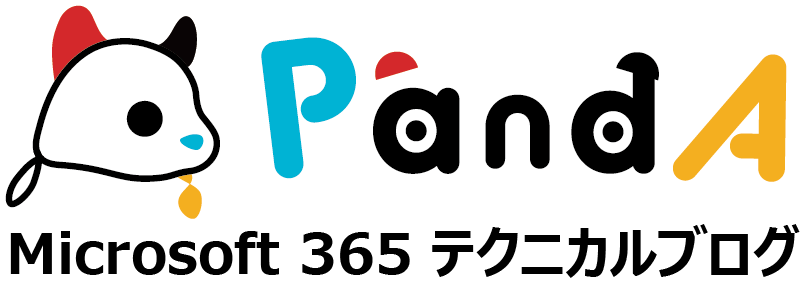プランを作成した方法で UI が微妙にかわる
2021.11.15
Planner の「プラン」を作成するにはいくつか方法があります。1)Plannerから作成、2)Teamsから作成、3)SharePointから作成、の3通りです。いずれも「プラン」が作成されるという結果には変わりないのですが、それぞれ微妙に Planner の UI に違いが生じます。
Planner でプランを作成した場合
まず Planner に直接「プラン」を新規作成した場合です。プランの[…]をクリックすると、メニューに「サイト」と表示されます。これをクリックすると、プランが紐付いた Microsoft 365 グループに紐付いた SharePoint サイトに遷移します。
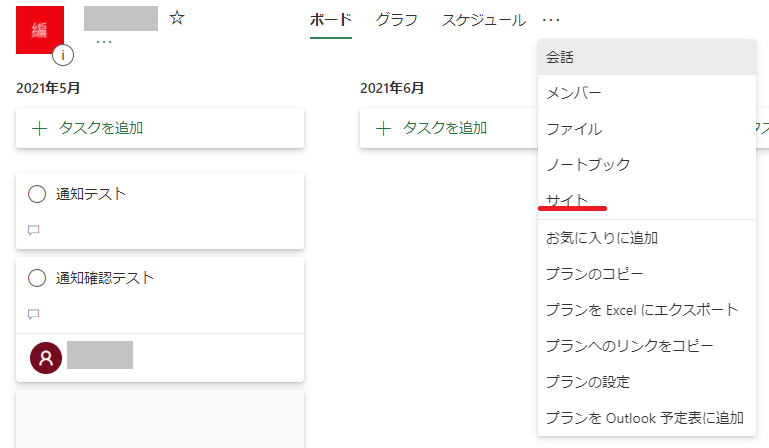
しかし、このままでは、SharePoint サイト側からプランを辿ることができません。そこでサイトで「新規作成」→「プラン」→「代わりに既存のプランを使う」と操作し、サイトにプランを追加しておきます。
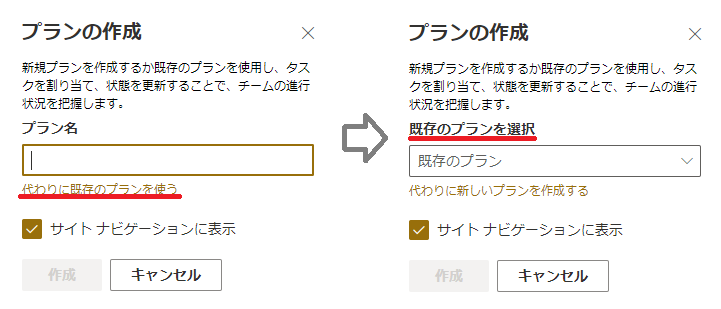
すると Planner 側でも、メニューが「サイト」から「SharePointで開く」に変わります。このリンクをクリックすると SharePoint サイトにあるプラン画面に遷移します。
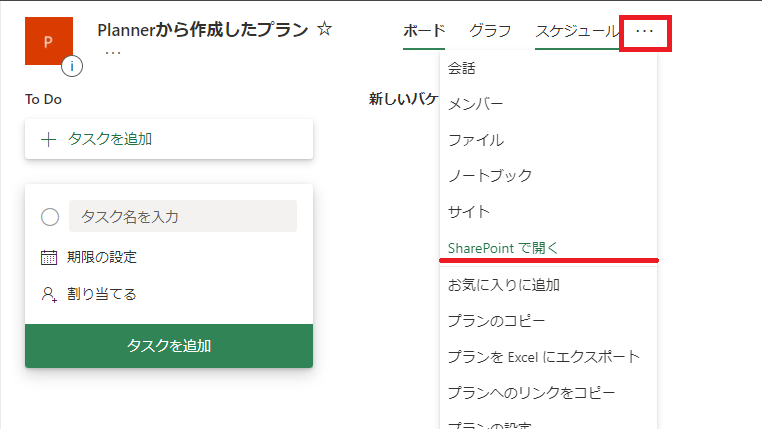
SharePoint から作成した場合
次に、SharePoint サイトからプランを新規作成したケースです。この場合、初めから Planner のメニューに上記の「ShareaPoint で開く」が表示されています。
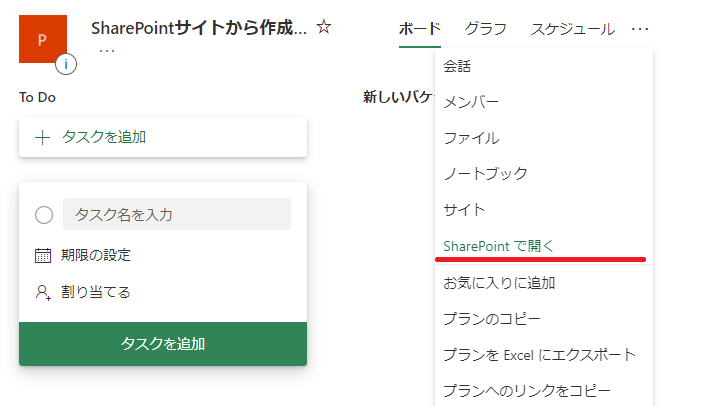
Teamsから作成した場合
今度は Teams のチーム/チャネルからプランを作成した場合です。Planner のメニューに 「Teamsで開く」が表示されます。これをクリックすると Teams のチーム/チャネルに遷移します。
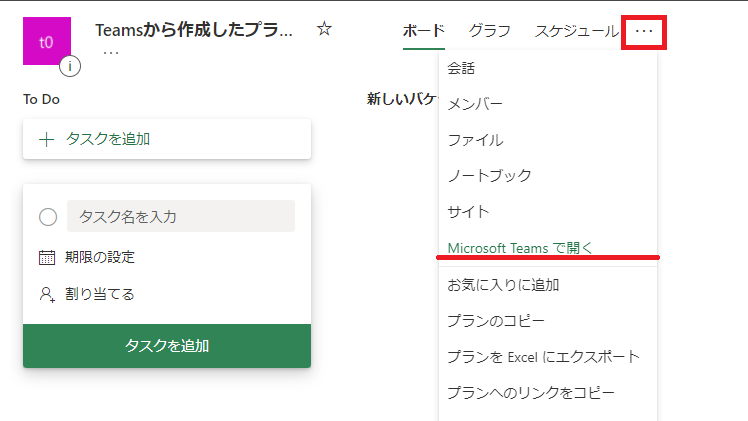
ちなみに、さらに SharePoint サイトで前述の追加を行うと、「Teamsで開く」「SharePoint で開く」の両方が表示されるようになります。