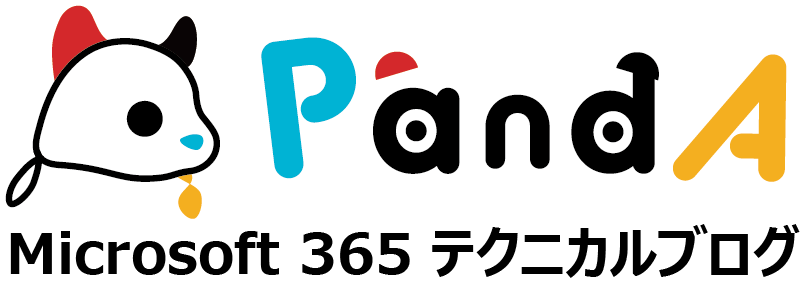プランを複数つくると添付ファイルが混ざる問題
2021.10.29
Planner は Microsoft 365 の「かんばん型」チームタスク管理です。ユーザーは自由にプランを作成し、その中でタスクを管理できます。この「プラン」を Planner からだけではなく Teams のチームや、SharePoint Online サイトからも必要に応じて作成できるのが、Planner の利点です。
プランを作成する
Teams ではチームの所有者が「タブ」としてプランを作成できます。「タブを追加」すると、自動的にプランが作成され、そのチーム(正確にはそのチームの Microsoft 365 グループ)にひも付きます。チームとプランは1対1である必要がないため、この操作を繰り返せば、チーム内にいくつでもプランを作成することができます。
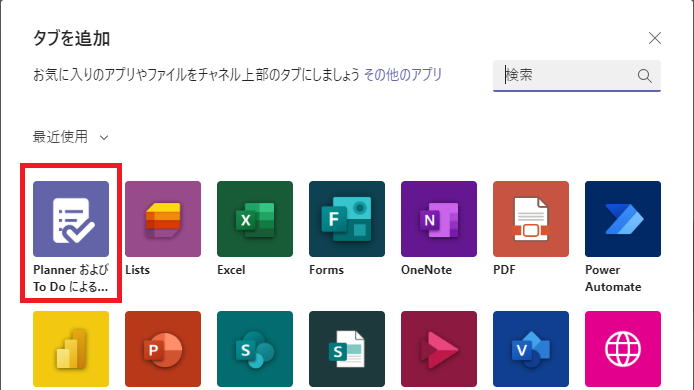
SharePoint Online なら、「+新規」からプランを追加します。Planner の特性上、すべてタスクを一つのプランに無理やり集約するよりも、業務テーマ毎にプランを切り分けた方が使いやすかと思います。
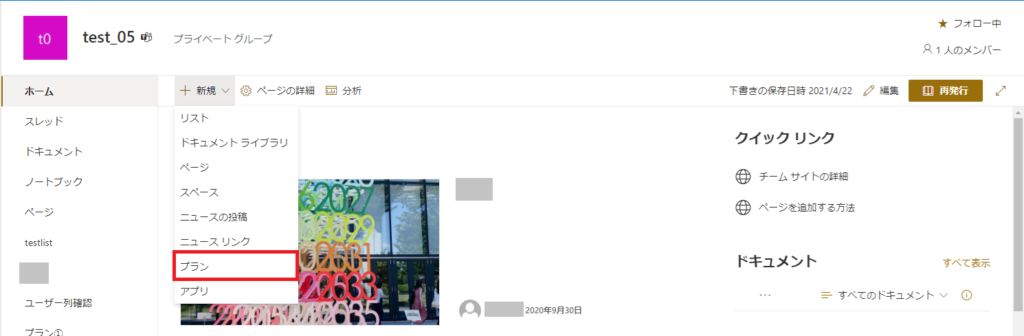
添付ファイルの保存先はひとつ
ただ、ここで問題になるのが添付ファイルです。Planner のタスクに添付されたファイルは、プラン/チーム/サイトの Microsoft 365 グループが紐付いた SharePoint Online ドキュメントライブラリ(のルート)に保存されます。プランを切り分けていても、保存先は一箇所なのです。
そのため、SharePoint でファイルを見てしまうと、そのファイルがどのプランのものなのか?は分かりません。最初は問題ないのですが…プランの規模が大きくなり、ファイルが増えてくると、管理しづらいです。
対策…というよりも工夫
これは Planner の仕様のため「完璧」な対策というものはありませんが、工夫できる余地はありそうです。
1)先にファイルをアプロードしておく
先にドキュメントライブラリ側にフォルダを切っておき、添付したいファイルを直接アップロードします。その上で、タスクで[添付ファイルを追加]→[チームファイルから]を選択して、ドキュメントライブラリからファイルを添付します。
2) Power Automate でファイルからタスクを作成する
これは以前の記事で試した方法です。まずファイルを(適切な場所に)アップロードしておき、そのファイルから Power Automate のフローを実行して、Planner にタスクを新規作成する方法です。1) とセットで活用してもよいかもしれません。
いずれも「ローカルからファイルをアップロードする」派の方には馴染みにくいかもしれませんが、ファイルをきちんと管理された状態に保つ上でのひと手間、と考えて頂ければと思います。まあ、そもそも Planner で保存先を指定できると良いんですけどね。