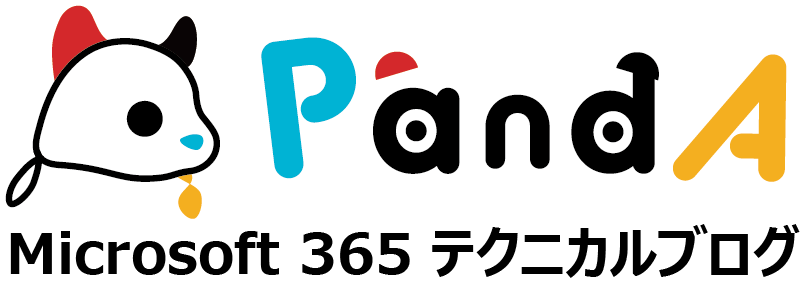手動トリガーを活用して「落とし物報告」フォームを作成する
2021.10.20
Power Automate のトリガー「手動でフローをトリガーします」を利用すると Power Automate のスマホアプリを起動し、ボタンをタップするだけで開始できる便利なフローを設計することができます。さらに、そこに入力項目を設定することで、日常のルーティン業務を簡略化できます。この記事では「手動でフローをトリガーします」を活用して、簡単な投稿フォームを作成してみます。
想定する業務要件
一例として「落とし物を拾得した時にそれを報告する」業務をデザインしてみます。要件としては次のような内容を想定します。
●スマホで落とし物の種類、拾った場所、拾った日を入力する
● ただし、入力の手間はできるだけ少なくする
● 入力された内容を Teams のチャネルに投稿する
Power Automate フローの構成
まず、フローを下図のように構成します。トリガーは「手動でフローをトリガーします」。アクションは「チャットまたはチャネルでメッセージを投稿する」の2ステップです。シンプルですね。
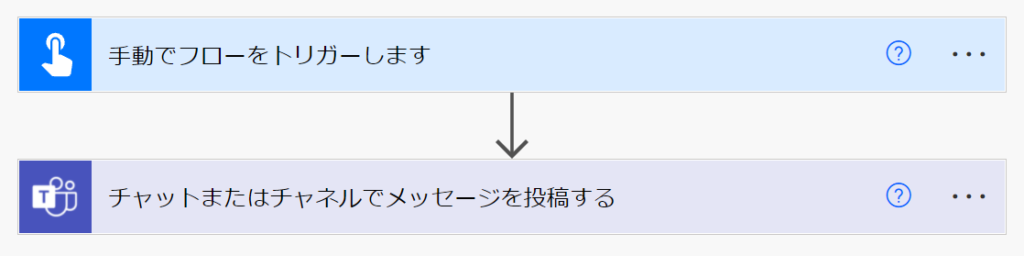
「手動でフローをトリガーします」の設定要素
トリガー「手動でフローをトリガーします」には、フローが起動した際にユーザー入力求める項目を定義することができます。が入力する項目の特徴をご紹介します。「テキスト」「はい/いいえ」「ファイル」「電子メール」「数」「日付」の6種類です。
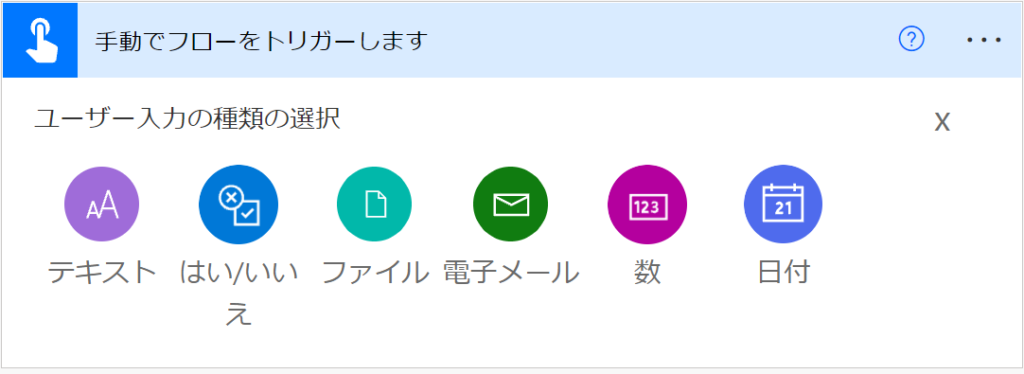
各項目は、必須/任意を選択できます。なお、Power Automate では任意入力が「オプション」と表現されています。
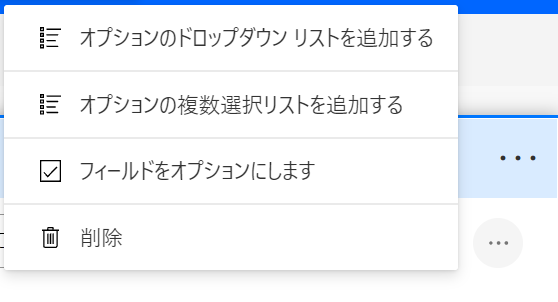
入力項目には説明を設定することもできます。説明は、Power Automate アプリでフローを起動した際に、下図のように入力欄に表示されます。

「落とし物フォーム」の入力項目を設定する
入力項目はできるだけシンプルにしたいので、次のように設定していきます。
- 落とし物の種類(テキスト、必須)
選択肢にしても良いのですが、入力する側からすれば、適切な選択肢を探すのも案外手間です。素直にテキストにします。「どんなことを書けば良いのか?」とユーザーを迷わせないように、説明文で例示するとベターでしょう。
- 拾った場所(テキスト/選択肢、必須)
拾得場所は絞り込みに利用したいので、「テキスト」かつ 「オプションのドロップダウンリストを追加する」を設定します。これで、 予め用意された一覧の中から選択する形式になります。
- 拾った日(日付、必須)
日付形式にすると、カレンダーから入力できます。
- 備考(テキスト、任意)
落とし物の特徴など、なにかしらの付随情報があることもありますよね。任意で入力できるテキスト項目をひとつ用意しておきます。
フォームが完成しました。
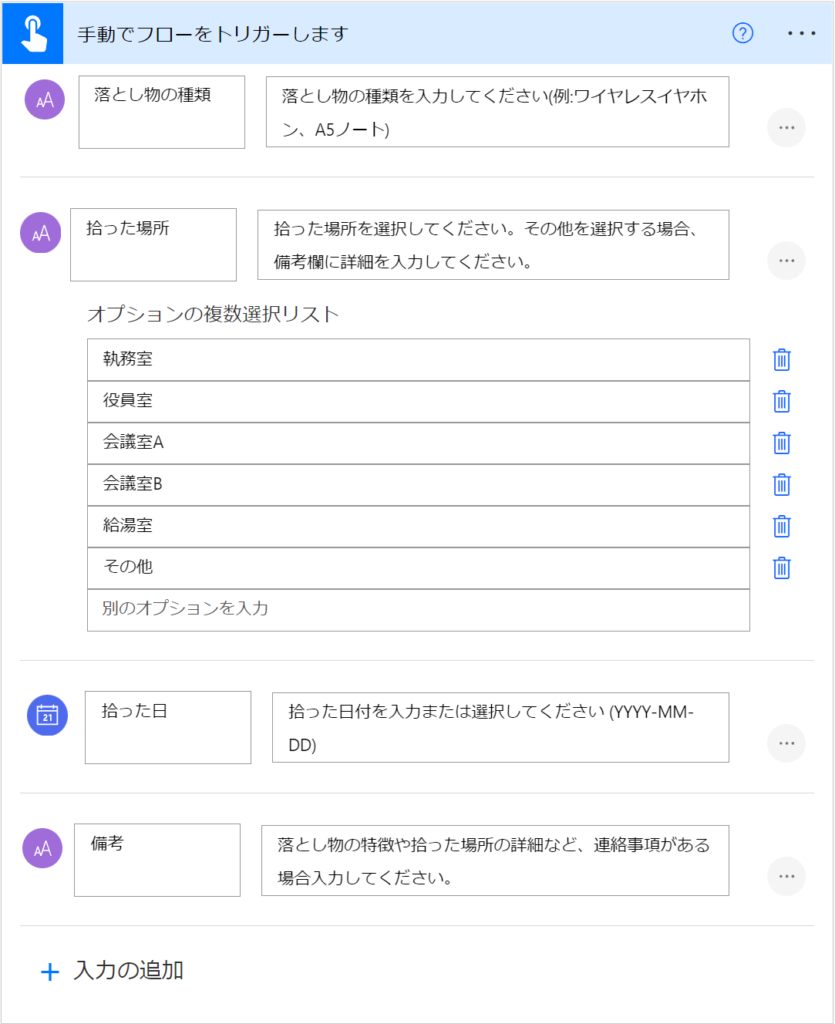
「チャットまたはチャネルでメッセージを投稿する」の設定
このアクションは、当然ながら投稿者や投稿先をきちんと設定する必要があります。その上で、Message には入力フォームでユーザーが入力した情報を反映させます。
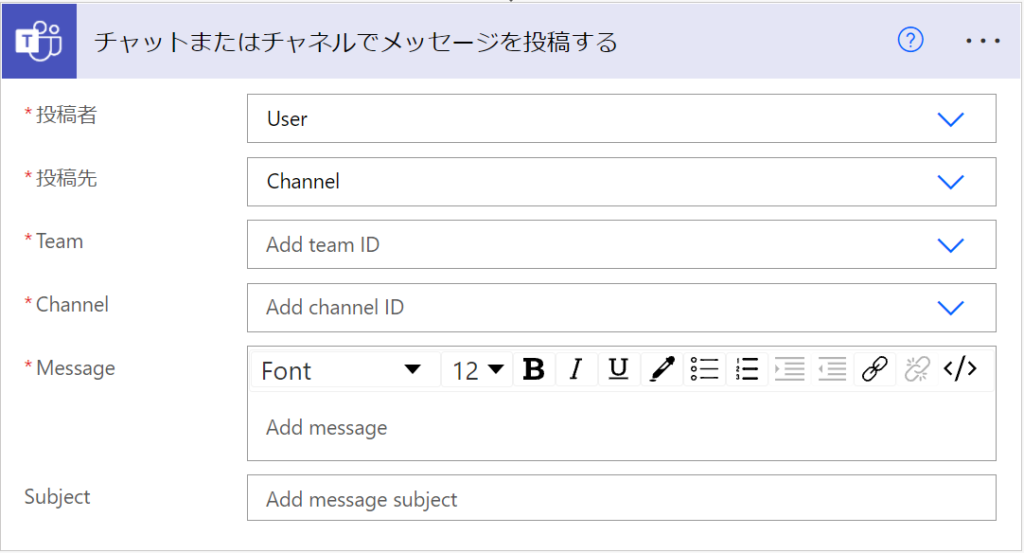
ユーザーが入力した項目は「動的なコンテンツ」として変数に格納されています。上手く組合わあせて Message の内容をデザインしてください。入力した項目が見つからない場合には「動的なコンテンツの検索」から探します。
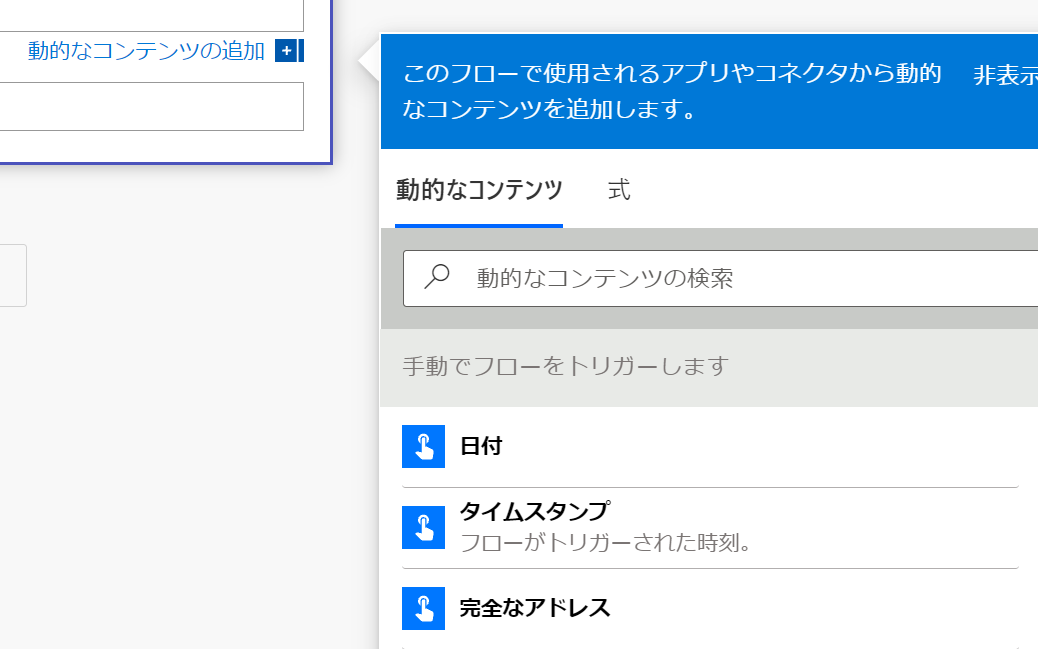
Message を組み立てみました。あえてシンプルにしていますが、Teams に投稿されるので、実際にはもう少し前文とか書いてもよいかもしれませんね。また、チャネル内で他の話題と区別できるように、Subject を「落とし物報告」にしてみました。
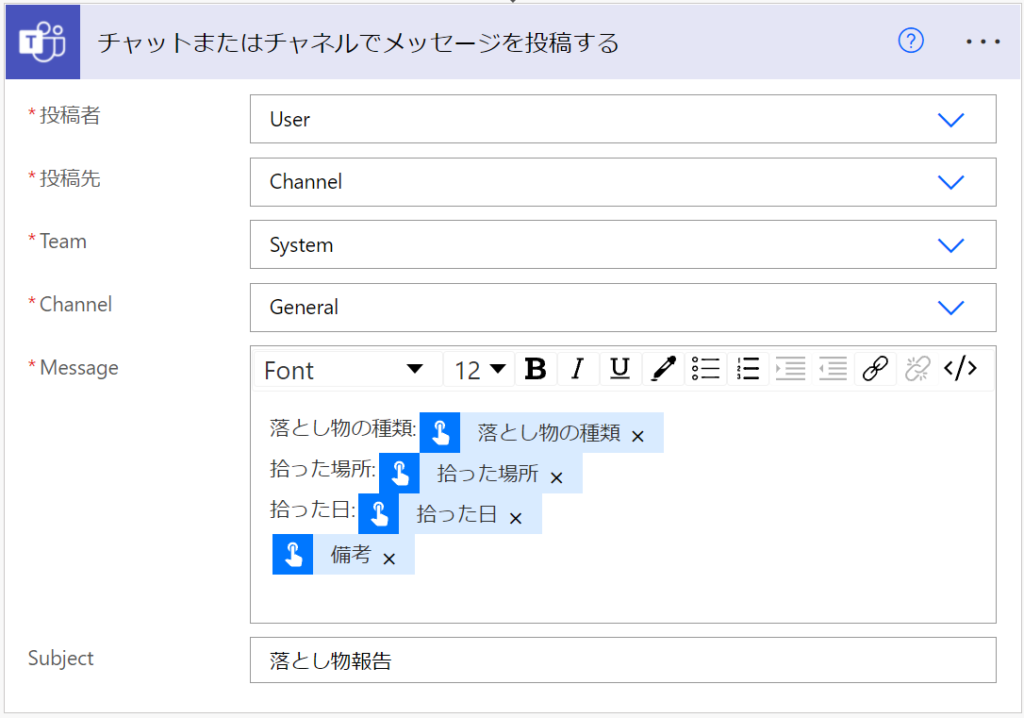
テストする
これでフローが完成したので、フロー編集画面の右上にある「テスト」から動作確認します。「フローのテスト」画面で 「手動」を選択してください。フローが実行され、最初の入力画面が表示されます。適宜入力して、画面下の「フローの実行」ボタンをクリックします。
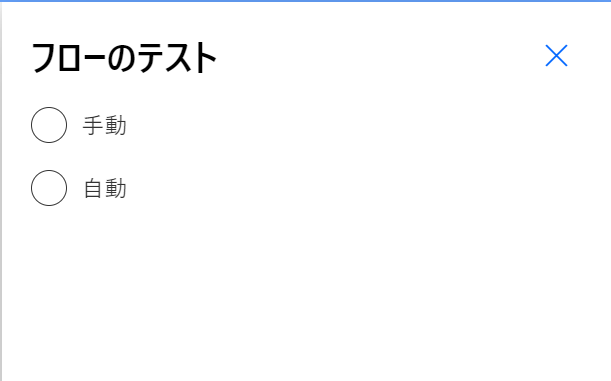
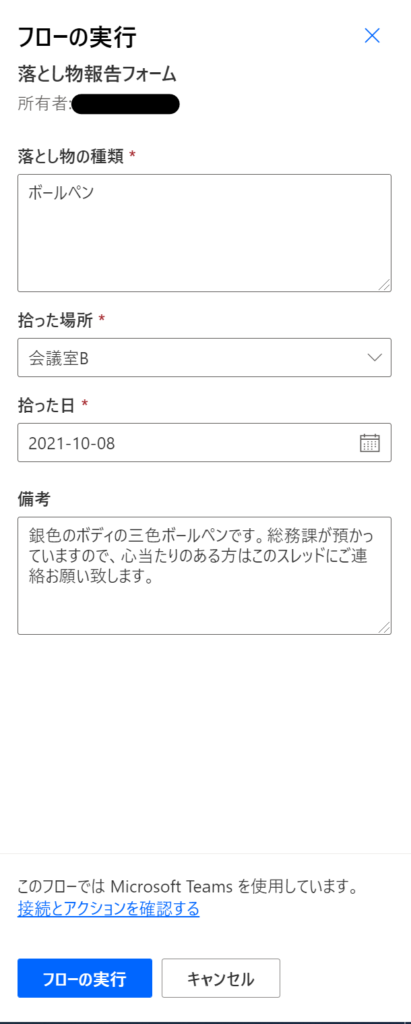
Teams 入力した情報が投稿されていれば、OKです。
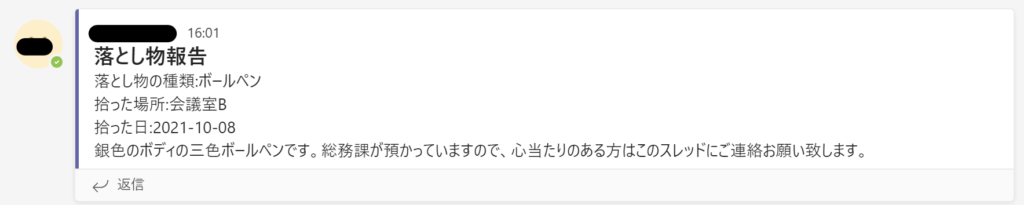
いくつかの制限
シンプルで実用的な仕組みだと思いますが、いくつか留意点があります。
入力項目の並べ替えができない
現状、入力項目の順序を変更することができません。作成順です。後から入れ替えたい場合には、一度削除して、あらためて入力項目を(正しい順番で)作成する必要があります。当然、フローの参照(動的なコンテンツ)も設定しなおしですので、ちょっと面倒ですね。
画像などファイル添付ができない
入力項目として用意することはできるのですが、後続の Teams 連携アクションでそのまま参照するとエラーが発生します。