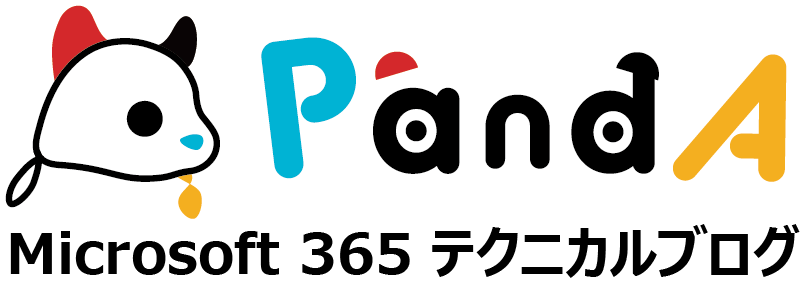Microsoft Planner 活用覚え書き
2021.09.30
Microsoft 365 のタスク管理ツール「Planner」はまだ新しいサービスのため、ツールがもつ「癖」のようなもの「何ができる?できない?」が今一つ掴みづらい気がいしています。この記事では、私自身が Planner で詰まったり、ハマったりして確認したポイントをいくつか紹介します。
既存 Microsoft 365 グループにもプランを作成できる
Planner でプランを作成すると、新しい Microsoft 365 グループが作成されてプランにひも付きます。しかし、この新規作成の際に「既存の Microsoft 365 グループの追加」を選択すると、すでにあるグループに紐づけることもできます。複数プランのアクセス権をまとめて管理できるので、積極的に活用したいところです(紐付けを間違えると逆に事故にもなりそうですが)。
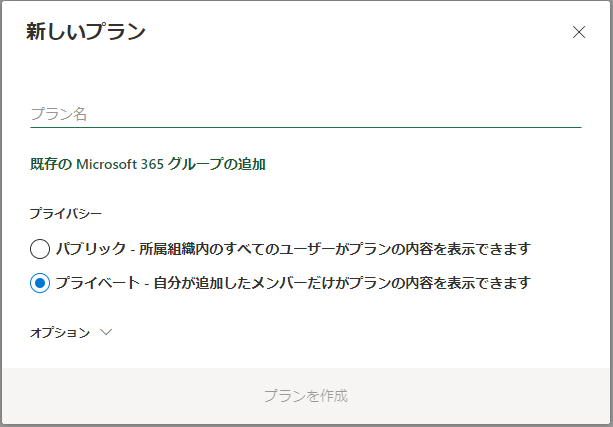
タスクにファイルの添付する方法は3種類
「コンピューターから」「チームファイルから」「URLのリンク」があります。添付方法によって運用が変わるのでちょっと注意が必要なポイントです。
「コンピューターから」は、添付ファイルがプランに紐づいている SharePoint サイトのドキュメントライブラリに保存されます。添付時点でフォルダ分けができないので、ドキュメントライブラリのルート(最上位)にそのまま保存されてしまい、ファイルが増えると管理が難しくなるのが難点です。
「チームファイルから」は、あらかじめプランに紐づいた SharePoint サイトのドキュメントライブラリにファイルをアップロードしておき、そこから選択します。事前のひと手間がありますが、あとあとのファイル管理が楽になりますので、どちらかと言われれば「チームファイルから」をおすすめします。
「URLのリンク」は文字通りです。URLを入力するとリンクが作成されます。「これ添付ファイルじゃなくて単なるリンクでは…」という気もしますが、それは忘れます。
SharePoint のアイテムからタスクが作成できない
SharePoint Online のリストアイテムからタスクを作成することはできません。そいうメニュー機能がありません。時々不便さを感じるポイントです。
ただ、そのあたりは Power Automate で補完できます。PowerAutomateのテンプレートにもあるので、別の記事で紹介したいと思います。
チェックリストでより細やかなタスクを管理できる
忘れがちなのですが、タスクの中で「チェックリスト」を作成することができます。タスクの完了までの工程をチェックリストで細分化して、抜け漏れ防止や進捗確認をするのがおすすめの利用法です。その過程で「これは別のタスクにした方がいいな」と判断した場合には、チェックリストから別タスクを新規作成することもできます。
チェックリストのアイテムをポイントして表示されるメニューから「これを新しいタスクにする」をクリックしてみてください。
削除したタスクは復元できない
Planner には SharePoint Online サイトのような「ゴミ箱」がありません。そのため、一度削除したタスクは復元することができません。削除直後であれば、ダイアログで[元に戻す]をクリックすると復元可能です。ダイアログが消えてしまったら…諦めて記憶を頼りにタスクを起こし直しましょう。

スムーズに Planner を活用するために
Planner はいわゆる「かんばん式」タスク管理です。チームの Todo 管理が簡単にでき、汎用性も高いツールですが、できれば裏側で連携している Microsoft 365 グループや、SharePoint サイトの仕組みを頭に入れておきたいところ。特に、本確的な運用を始めるとドキュメントライブラリがファイルで溢れるのが厄介なので、あらかじめルールを決めて、運用することをおすすめします。