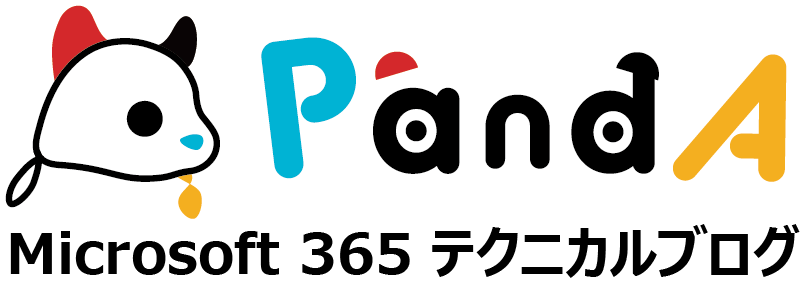Power Automate の「承認ワークフロー」テンプレートを活用する
2020.12.25
今回は、Power Automate に用意されているテンプレートを利用して簡単な承認ワークフロー(以下、承認WF)を作成します。
1. そもそも Power Automate とは?
Power Automate は、旧 Microsoft Flow に繰り返し作業の自動化を支援する RPA 機能「UI flows」を追加し、再リリースされたものです。Microsoft 社は2020年11月に停止した「SharePoint 2010 ワークフロー」の代替に Power Automate を推奨しています。
Power Automate でワークフロー(以下WF)を作成する際には、既存のテンプレートを利用すると1から設計する必要がありません。
2. 承認ワークフローの作成
ここでは「新しいアイテムが追加されたときに承認を開始する」のテンプレートを利用します。このテンプレートは「SharePoint リストに新しいアイテムが作成された際に承認の確認メールを送信する」WF です。
① テンプレートを選択
Power Automate を開き、左メニュー内の「テンプレート」を選択します。
既存のテンプレートが表示されるので、「新しいアイテムが追加されたときに承認を開始する」を選択します。
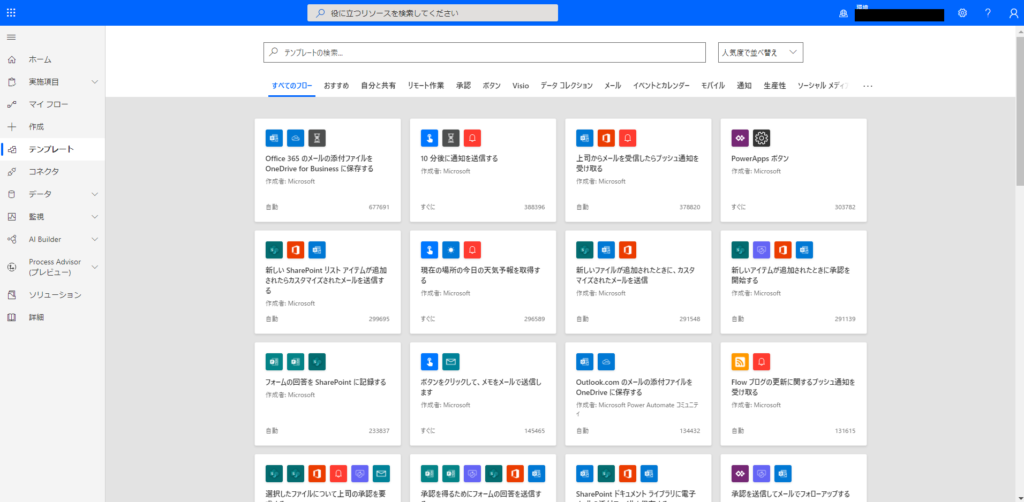
② WFに紐づく機能への接続確認
テンプレートと連携するアプリケーションへの接続確認が行われます。
連携先に必要なアクセス権がない場合はエラーが表示されます。
このテンプレートの場合、Office365 Outlook、SharePoint、Office365 ユーザーへの接続が必要です。
問題が無ければ「続行」をクリック。
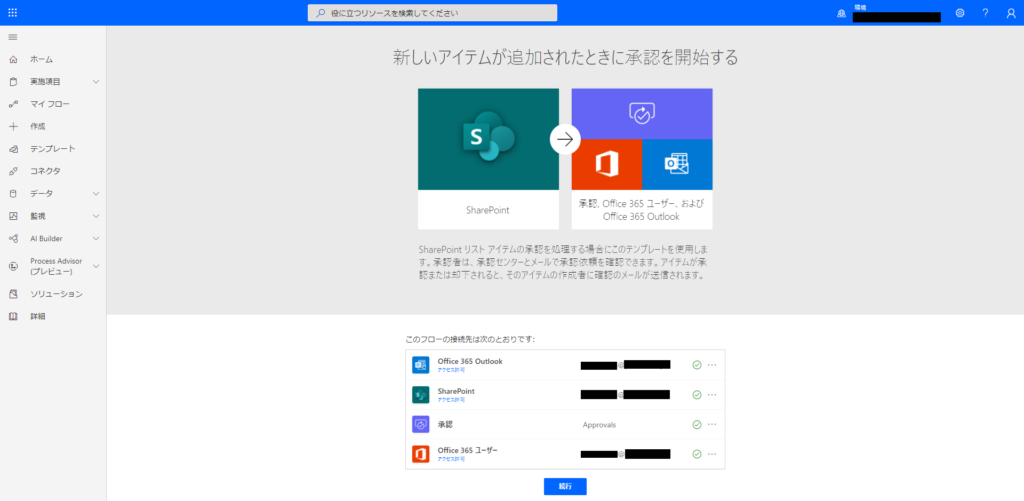
③ 編集画面で必要な項目を入力
WFの必須項目を入力します。
サイトのアドレスや接続先のリスト(WFを紐づけるリスト)は、自分のアカウントにアクセス許可があるものがドロップダウンリストに表示されるため、その中から選択することが出来ます。承認を行うユーザーなどを入力する際には、アカウントの検索を行うことが可能です。
保存をしたらWFの作成は完了です。
入力項目に問題がある場合はエラーが表示されるので、右上の「フローチェッカー」で確認を行ってください。
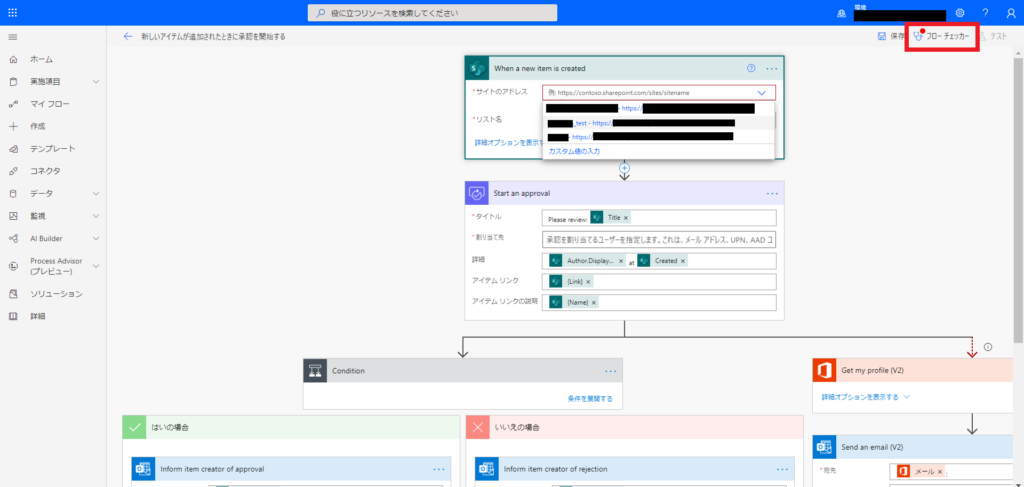
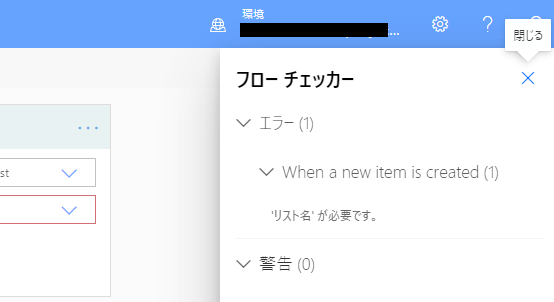
④ WFの実行
WF編集画面で接続先に指定したリストに新しいアイテムを作成すると、承認を行うユーザーに以下のようなメールが送信されます。
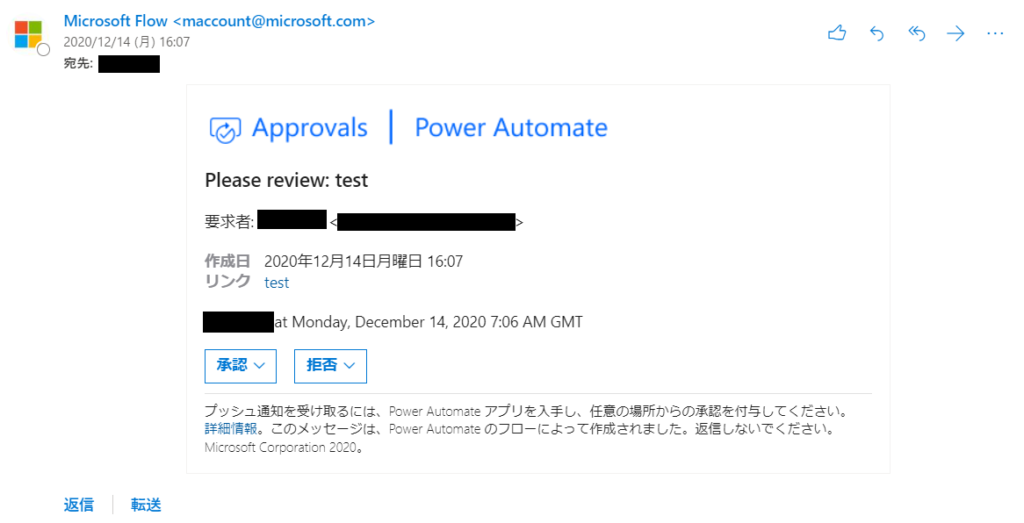
「承認」か「拒否」を選択するとコメント入力欄が表示されます。
承認を行うユーザーは必要に応じてコメントの入力を行ってください。
「送信」を選択することでWFが進行します。
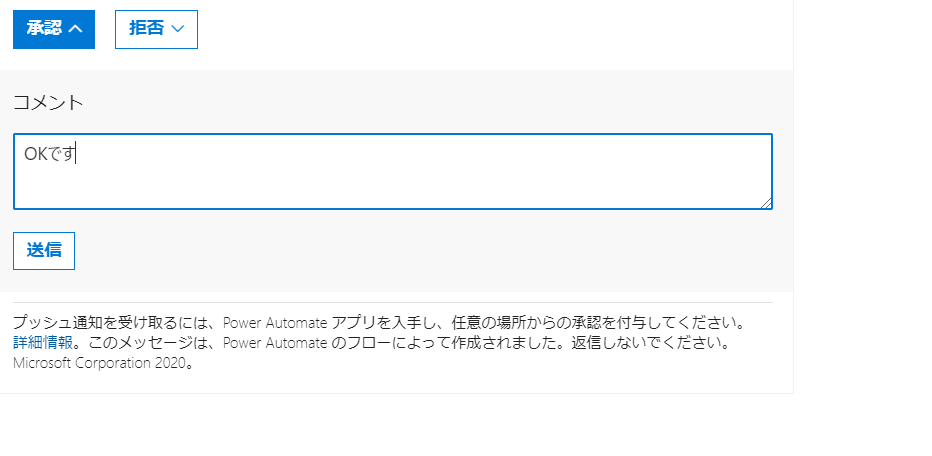
承認か拒否の結果メールが送られてきたらWFは終了です。
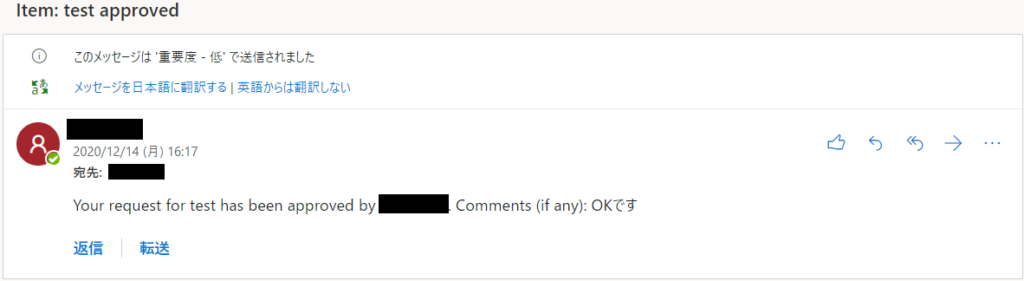
3. 問題点
このテンプレートでは、承認WFでしばしば求められる「差し戻し」や「承認出来る期間設定」といった機能がありません。
テンプレートに含まれない機能を追加したい場合には、作り込みが必要です。その場合、「その機能が本当に必要であるか」「作り込みにかかる期間」などに留意して検討してください。
4. まとめ
テンプレートを活用することで、専門的な知識がなくともシンプルなWFを作成できます。業務効率改善のために、ぜひ積極的に利用してみてください。
ただし、Power Automate は基本的に個人~数人のチームの業務省力化に向いた仕組みです。大規模で複雑なWFが必要な場合、Power Automate だけではなく他ソリューションも併せて検討することをお勧めします。